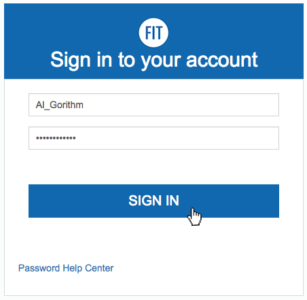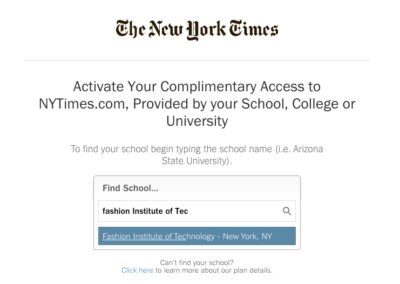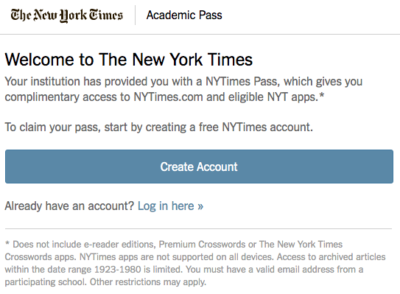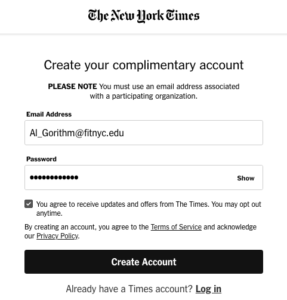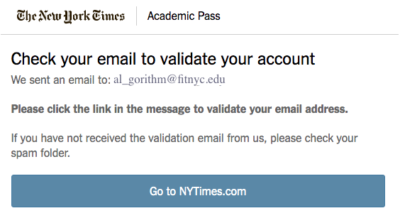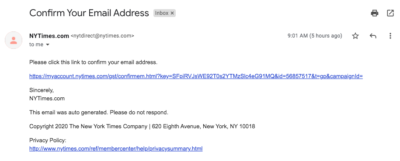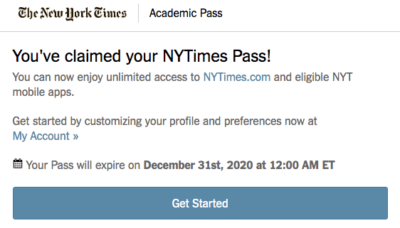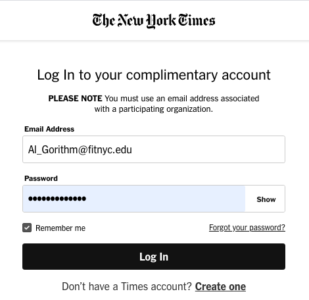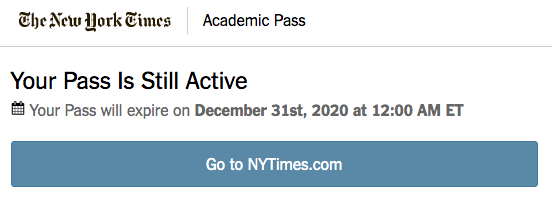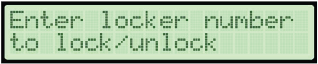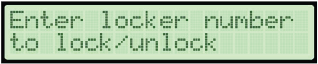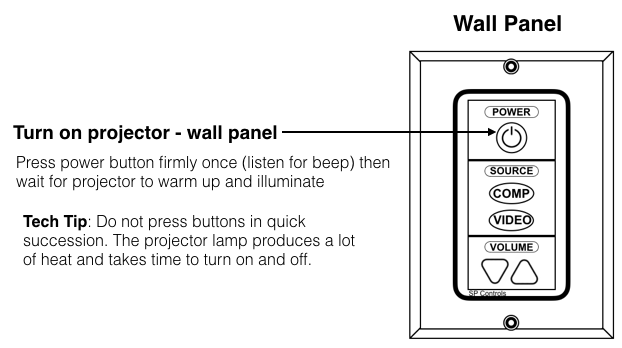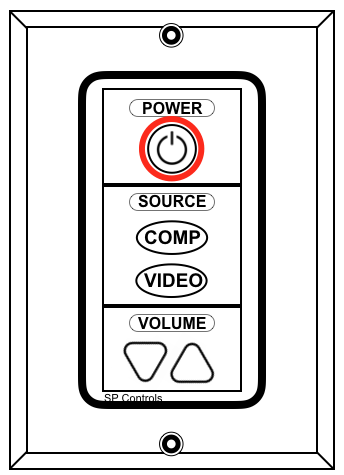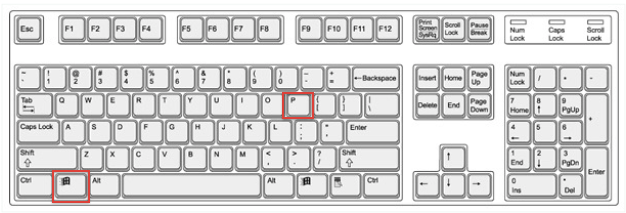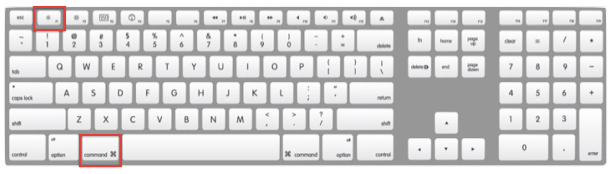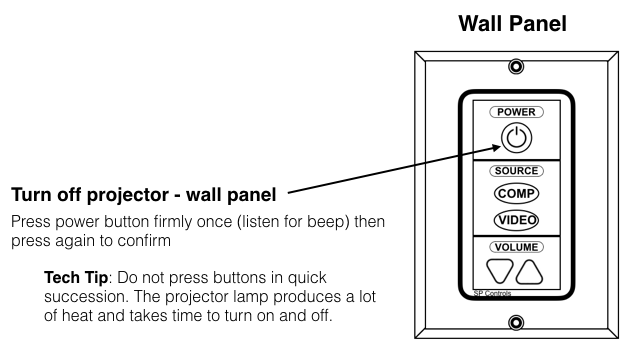What is an NYTimes.com Pass?
NYTimes.com Passes grant digital access to The New York Times for a predefined period of time. Your access will continue until the expiration time indicated when you activate your pass.
How do I activate an NYTimes.com Pass?
You can activate an Academic Pass from the NYTimes.com Academic Pass page. Follow the instructions for First Time User below.
To activate an Academic Pass:
- You need to have a valid FIT email address.
- You must log in to or create an NYTimes.com account with your FIT email address.
- You cannot be an existing digital subscriber.
Can I activate a new pass before my current one expires?
No. Each NYTimes.com Pass grants a predefined period of access. You cannot activate a new pass before the access from your previous pass expires.
Additional NY Times Access Options
There are many ways to access New York Times articles and other content. For more information on additional methods to view the New York Times, please view the FIT Library’s Research Guide New York Times: How to access the NYT in different formats.
The messages below appear because OS X 10.8 and higher by default block the installation of applications that are not from the Mac App Store or created by identified developers.
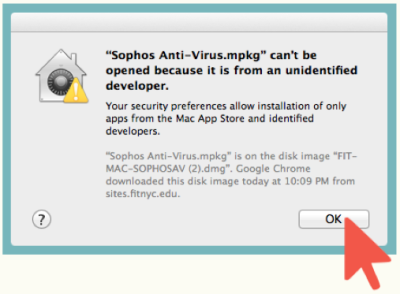
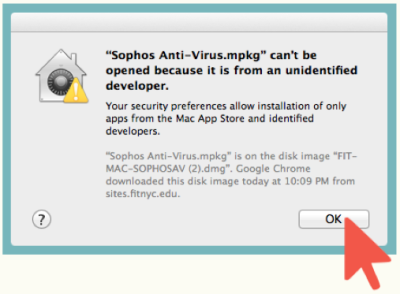
However, if you know the software you are installing is safe you can follow the steps below to complete the installation: Hold the Ctrl Key down and click on the software you would like to open. Then select Open from the drop-down menu that appears.
The example below shows how to perform these steps for Sophos Anti-Virus
- Hold the Control key and click on Sophos Anti-Virus.mpkg. Select Open.
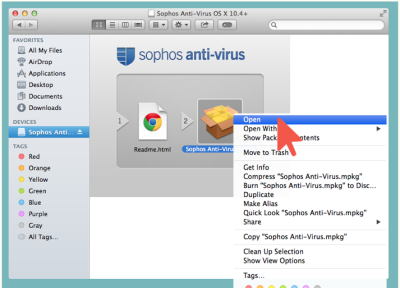
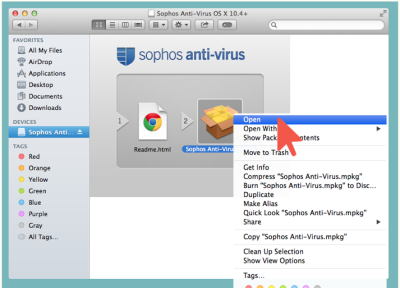
2. Click Open
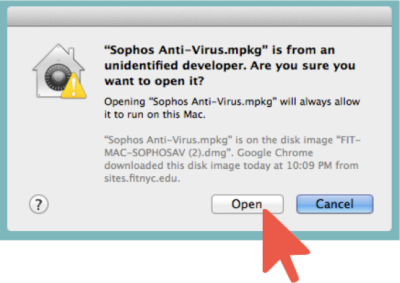
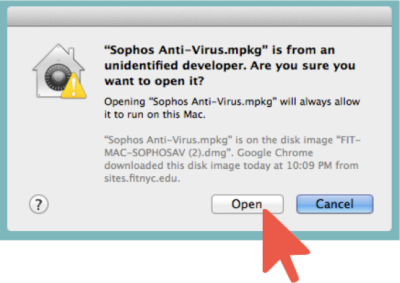
The pages on the left-hand side of MyFIT after you sign in depend on your role or roles at FIT. You can have more than one role at FIT; therefore, you may have more than one role page.
The following pages will appear based on your role at FIT:
- Student
- High School (Pre-College)
- Applicant
- Retiree
- Faculty
- Employee – (Faculty & Staff)
*An employee receives a paycheck from FIT; Resident Assistants, Leadership Ambassadors, Orientation Leaders, Student Monitors, Tutors, and other Student employees may receive an Employee page.
Common Reasons you don’t see a Student Page
Most smartphones and tablets with an active data plan from a carrier can work as mobile hotspots. A mobile hotspot provides a secure internet connection for other devices through WiFi, Bluetooth, or a USB cable.
Important Consideration
Every device you connect, or tether, uses data from your plan. Check your data plan, not all service providers allow you to use your phone as a hotspot, and for those that do, you must know how mobile hotspot use impacts your data plan.
Set up instructions
When you connect your LinkedIn account, only your learning activity and profile information (name, title, profile photo) are shared with FIT LinkedIn Learning account administrators.
To begin, go to https://www.linkedin.com/learning and click the “Sign in” button in the top right hand corner of the page.
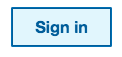
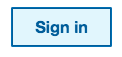
Enter your FIT email address and click the “Continue” button.
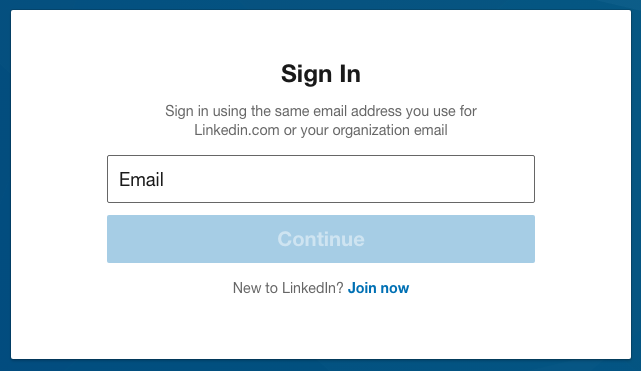
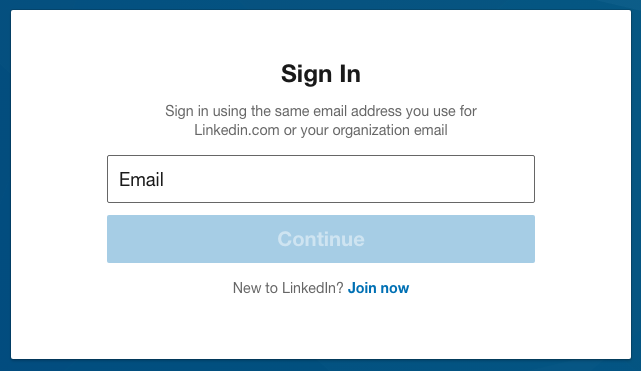
FIT requires you to authenticate with your FIT login credentials. Click the “Sign in with Single Sign-On”.
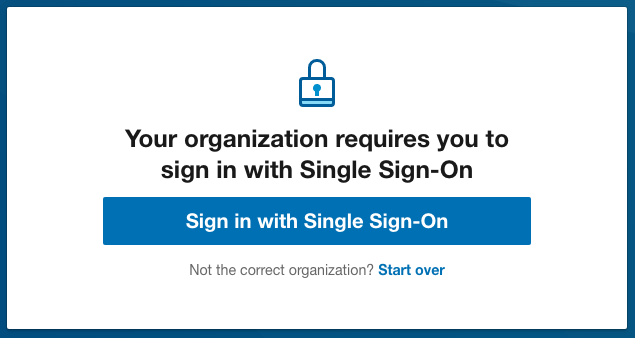
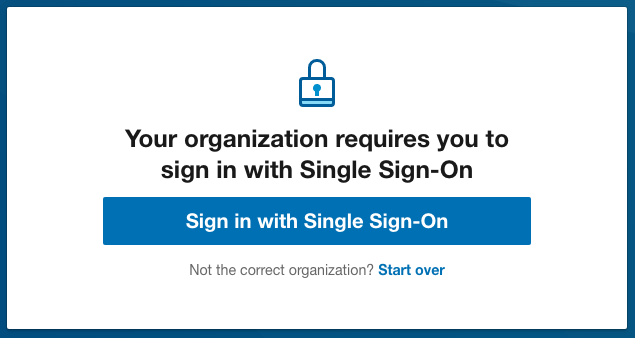
Enter your FIT username and password, then click “Sign In” button.
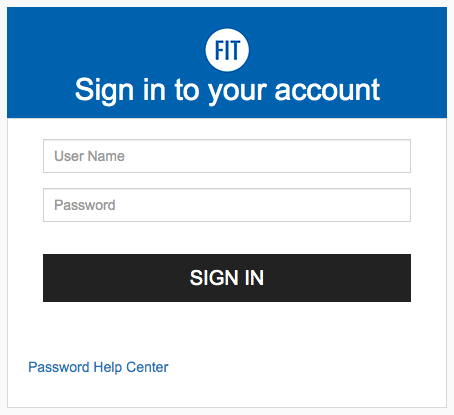
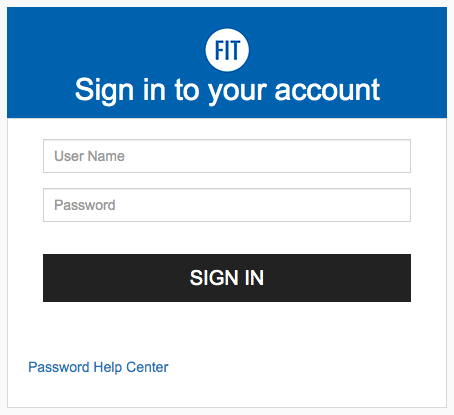
Next, you’ll be prompted to connect your personal LinkedIn account, or continue without connecting an account. If you don’t have a LinkedIn account but wish to create one, click “Connect my LinkedIn account” and on the next page click “Join now”.
If you do not want to connect your account, follow our instructions, How to create a separate LinkedIn Learning account.
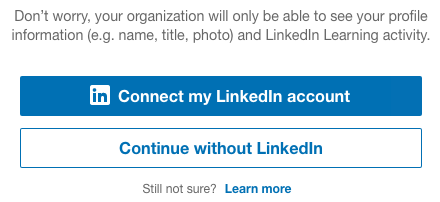
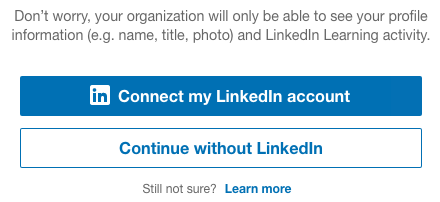
You will be directed to the welcome screen. Click the “Sounds Good” to continue. (Note: this screen may look different for you)
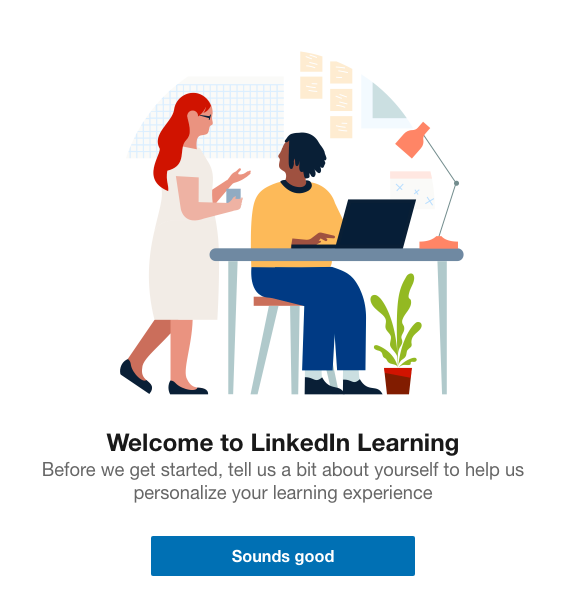
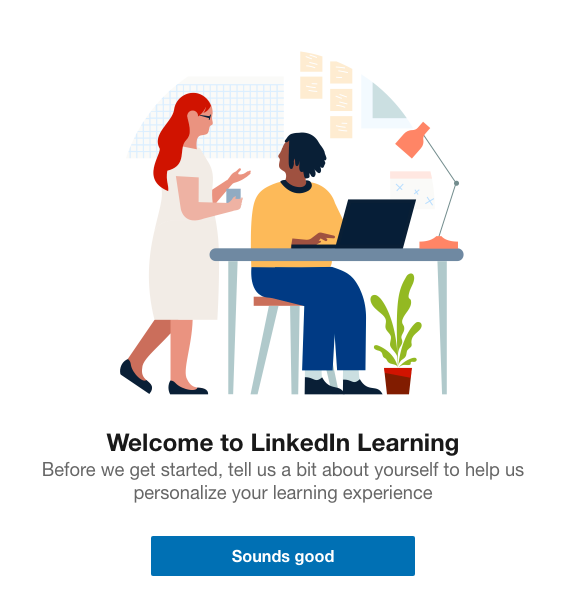
Select the skills that are of most interest to you. As you select skill categories, similar skills will populate that you may also be interested in. You will be able to click continue after you select at least three.
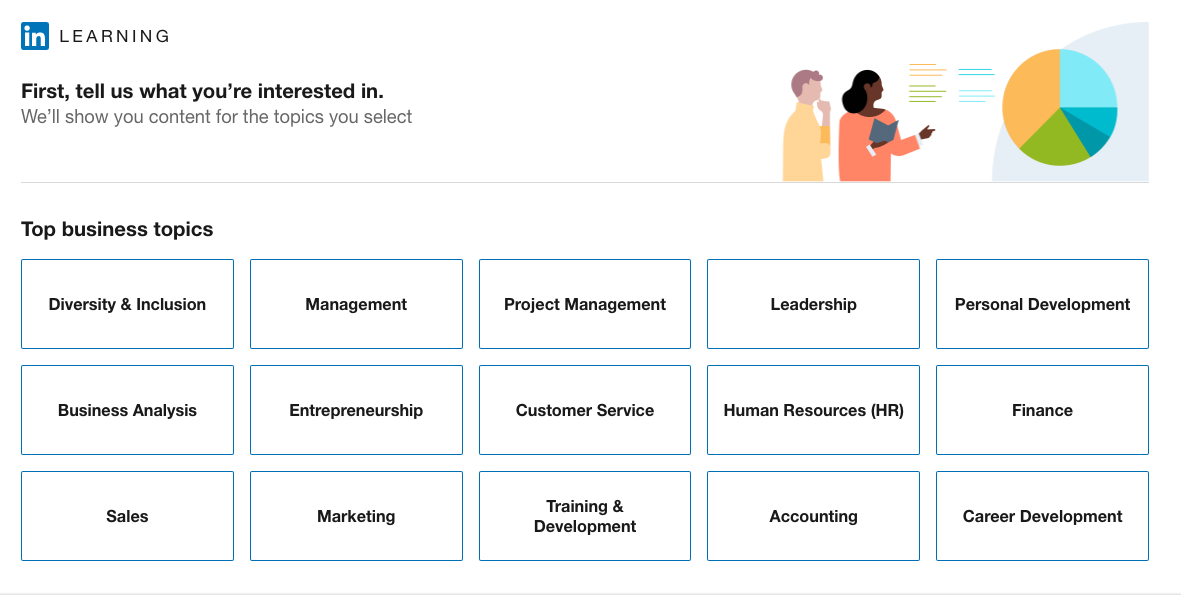
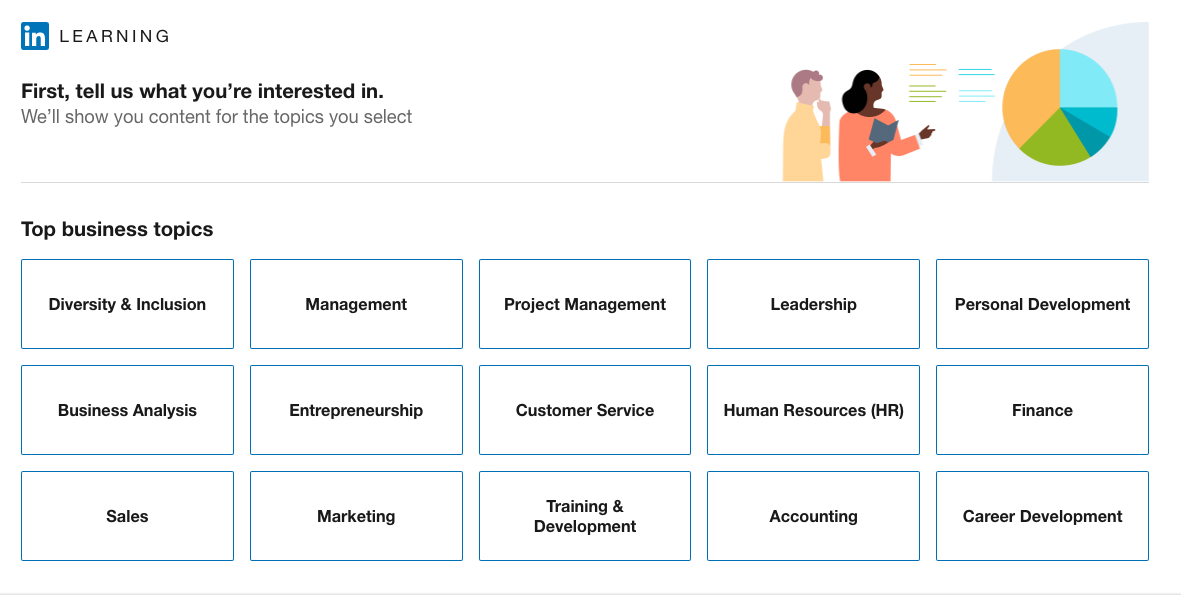
Set a weekly learning goal if you want reminders to continue learning each week, or skip the prompt – you can set a weekly goal later, if you wish.
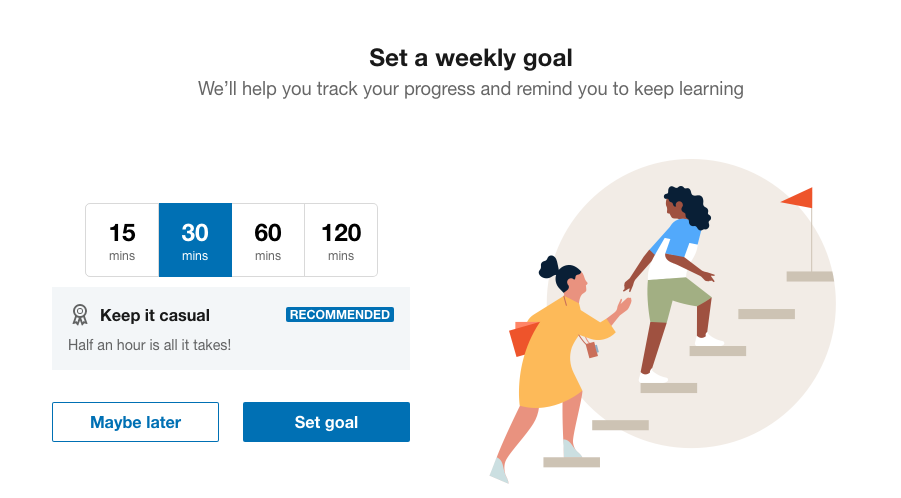
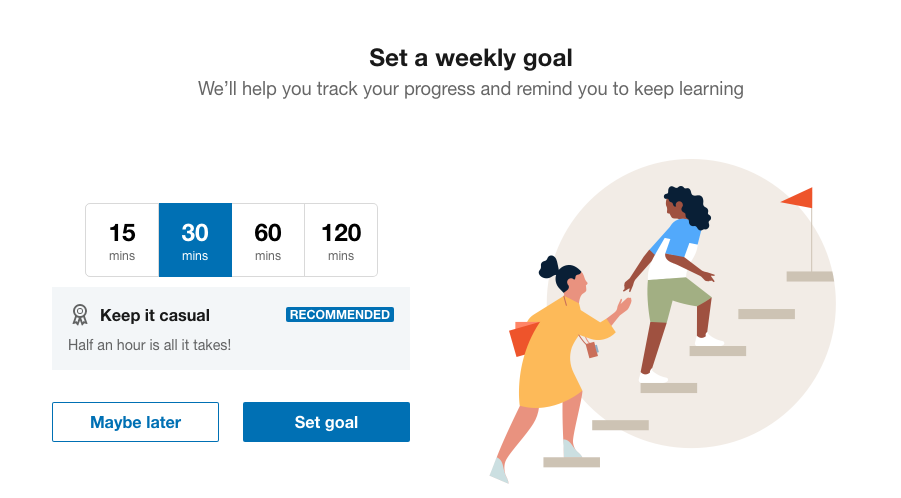
You’re all set, click the “Start Learning” button and begin watching courses and start learning!
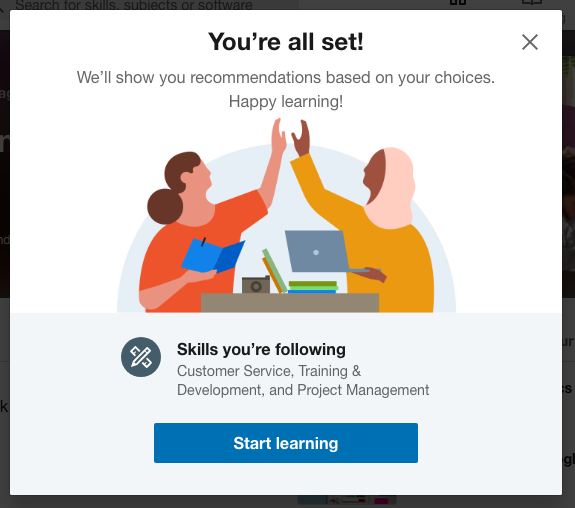
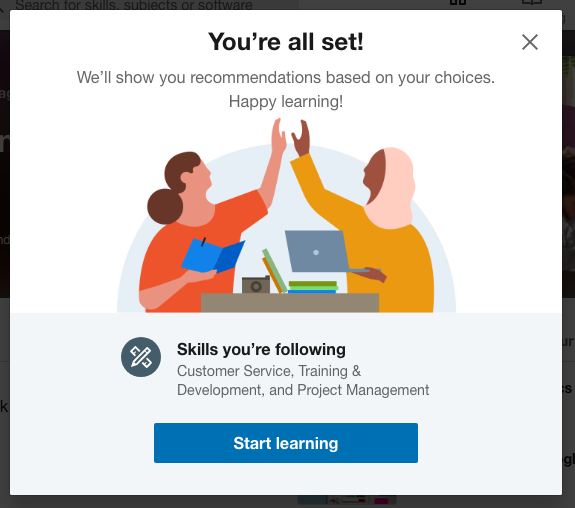
1. Log in to the Online Directory
Method 1: Go directly to the online directory website at https://directory.fitnyc.edu log in with your FIT username and password.
Method 2: Log in to MyFIT with your FIT username and password. Select the “Web Resources” page and then select “FIT Phone Directory” under FIT Web Resources.
2. Use search fields to find FIT Employees
*Student data is not included in search results.
You do not need to complete all the fields to search for an FIT Employee; however, entering more fields may reduce search results.
Click Search
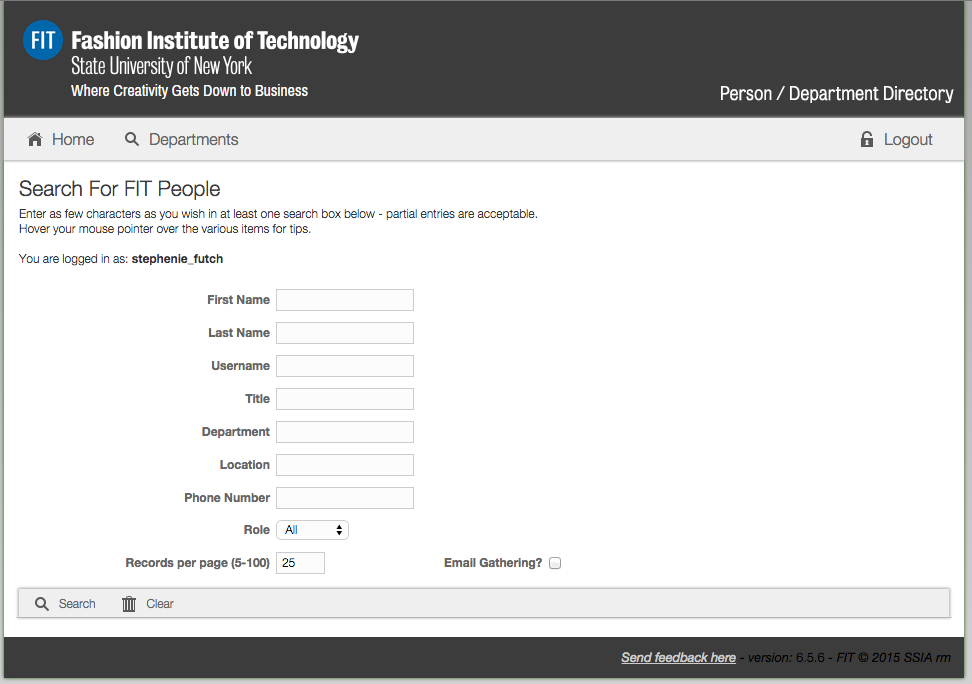
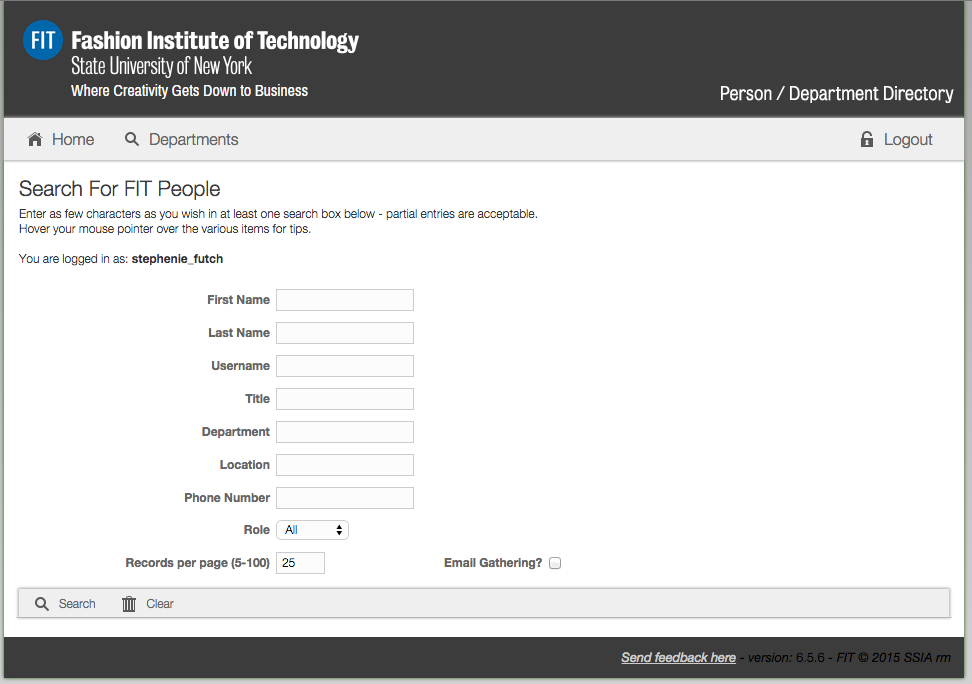
Note:
The data for the New Online Directory is pulled from FIT records; if there is information that needs to be corrected please follow our instructions on how to request corrections to the Online Directory.
What is Google Meet
Google Meet is available to enrolled students, staff, and faculty members at FIT. The in-browser video application can connect participants via computer, smartphones and tablets, and via dial-in numbers for telephone access. Recording to Google Drive and live closed captioning is also available in each session.
How to host a meeting
Visit meet.google.com and sign-in with your FIT email credentials.
In Google Calendar, quickly add video conferencing with Google Meet to your meeting invitations. Follow the latest instructions from Google at https://support.google.com/meet/answer/9302870
How to learn more about hosting and attending online meetings
Visit Google’s Learning Center page for Google Meet
How to request additional IT support
For help troubleshooting or to request 1:1 online appointments, open a ticket at TechHelp.fitnyc.edu
Choose Authentication Method
If you have not completed the DUO enrollment process, please follow our instructions on How to enroll in DUO
After you enroll in Duo, each time you access FIT Remote Labs you will be presented with the screen to choose an authentication method; Send Me a Push, Call Me, or Enter a Passcode.
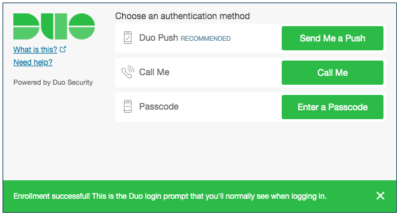
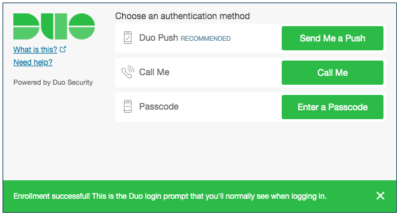
|
Method/Instructions |
Description |
|
Duo Push |
Pushes a login request to your phone or tablet (if you have Duo Mobile installed and activated on your iOS, Android, or Windows Phone device). Just review the request and tap Approve to log in. |
|
Call Me |
Authenticate via phone callback. |
|
Enter a Passcode
|
Log in using a passcode, either generated with Duo Mobile, sent via SMS, generated by your hardware token or provided by an administrator. Click Send codes to get a new batch of passcodes texted to your phone. |
“Send Me a Push”
- Open the Duo Mobile on your device. If you have not installed Duo Mobile, please visit How to install Duo Mobile.
- If Login Request does not automatically appear, click “Request Waiting. Tap to Respond..” Click “Approve” and return to FIT Remote Labs on your computer.
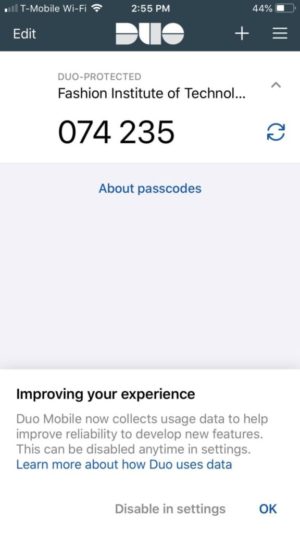
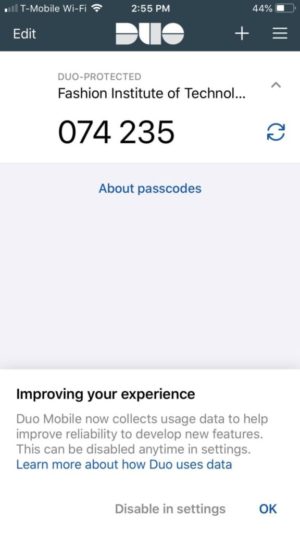
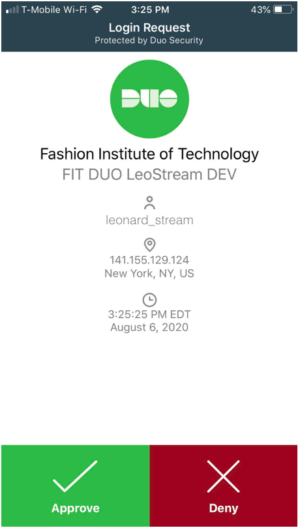
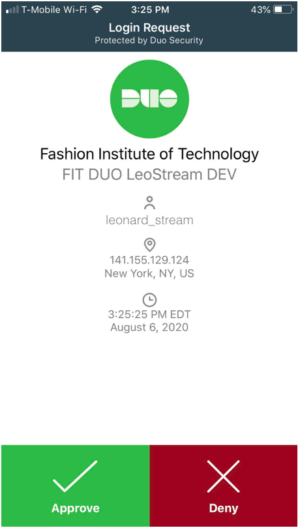
“Call Me”
- If you selected, “Call Me” you will get a call from the FIT phone number of 212-217-7999. Please follow the prompts. Then return to FIT Remote Labs on your computer.

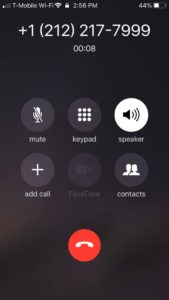
“Enter a Passcode”
- Open the Duo Mobile on your device. If you have not installed Duo Mobile, please visit How to install Duo Mobile.
2. Enter Passcode displayed in Duo Mobile. Then return to FIT Remote Labs.
Alternately, if you enrolled a mobile phone number you can have passcodes sent to your phone. Messaging and data rates may apply.
Click on each section below to expand.