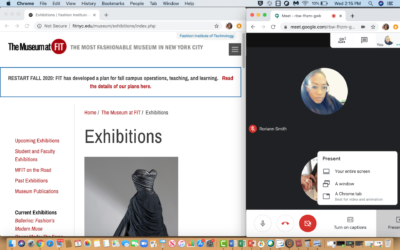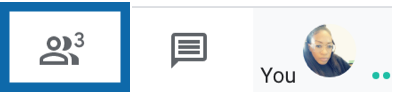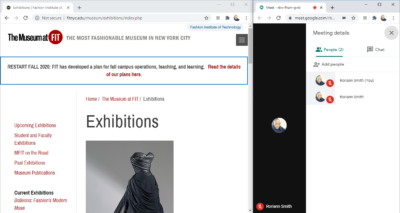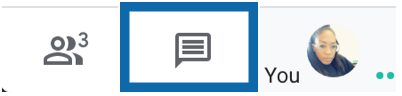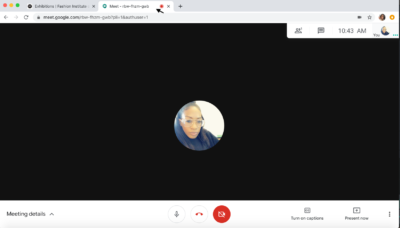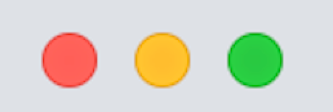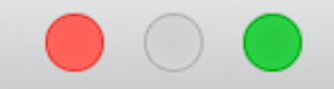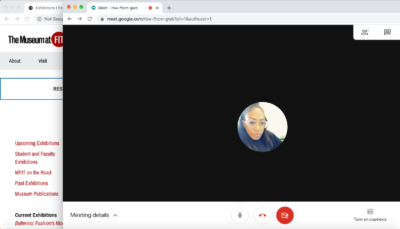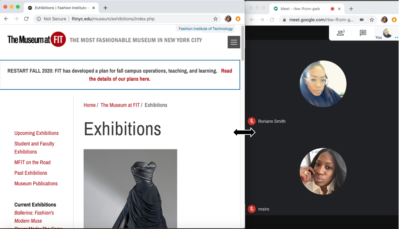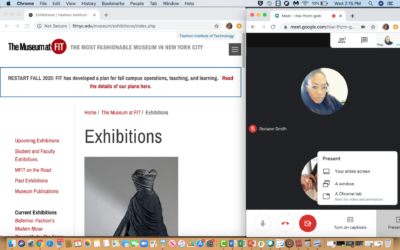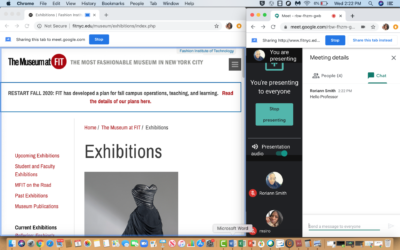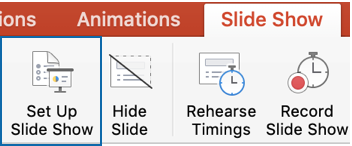How to split-screen while using video conferencing tools
Instructions
Learn how to present information while still being able to see your meeting participants.
Watch the video options below or follow the step-by-step instructions for Windows or Mac in the tabs below.
How to Split Screen Google Meet
Windows
- Join a Google Meet
- Open the content you are going to present in another tab.
- If you are in full-screen mode, “Restore Down” icon in the upper right-hand corner of your browser window to exit full-screen mode
(Full-Screen Mode)
(Normal mode)

- Separate the tab you are presenting from your Google Meet tab by clicking on the Google Meet Tab and dragging it away from the other tab until you have two separate windows.
- Choose the program window that you want to snap to one side of the screen. Click on its title bar and drag it to one side of the display until the mouse pointer touches the edge. You will see a light outline of where the window will appear on the screen. Release the mouse button.
- The window should now be snapped to the side of the screen, and you should see all the other open programs appear on the opposite side of the screen.
- Click one of the other program windows. It will snap to the other side of the screen, so you’ll have two windows side-by-side.
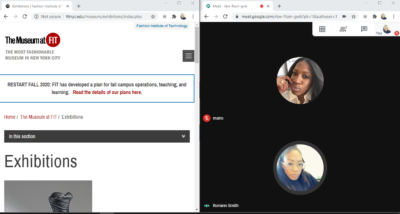
- By default, the windows will be split evenly on your screen. You can adjust that by putting the mouse between the windows – you should see the pointer turn into a two-headed arrow – and then clicking and dragging to change the width of the windows.
- In the bottom-right corner of your Google Meet Screen, select Present now.

- Select “A Chrome tab.”
- Select the content you want to share.
- Select Share.
- To view the Participants, Click on the people icon in your Google Meet window.


- To view the Chat Panel, click on the chat icon in your Google Meet Window.


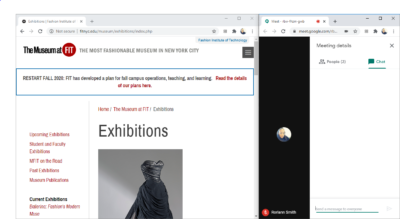
How to present multiple tabs
- Follow steps 1-6
- Select “A Window”.
- Select the window with the content you want to share.
- Select Share.
- Follow steps 8-11