The Division of Information Technology protects our campus networks by preventing access to specific websites. We do this to guard against illegal and malicious activity on the FIT networks. If you try to visit a website hosting malicious or unlawful content, you will receive a message that “This domain is blocked.”
The Division of Information Technology blocks websites that pose a threat due to:
- Adware
- Botnets
- Drive-by Downloads
- Malware
- Peer-to-Peer (P2P)/File Sharing
- Phishing
- Viruses
Settings for the network are managed on campus and apply to all browsers. If you cannot reach a specific website and would like to request an exception, by opening a ticket with TechHelp and include the full website URL and how it relates to the academic environment (i.e., why you need it to teach or complete your schoolwork).
The Division of Information Technology will review your request and determine if the site is safe to unblock. Please note that G Suite allows you to share your work. Alternative file sharing sites are commonly flagged because of copyright violations; even if your purposes for using the site are not illegal file-sharing, we must actively prevent access to websites that allow criminal activity.
Your FIT ID number, sometimes called @number is a unique identification number assigned to an individual at FIT. FIT ID numbers consist of the at-sign (@) followed by eight digits. Example @01234567.
To view your FIT ID number log in to MyFIT. Click on the triangle next to your name on the right-hand side of the MyFIT top navigation and your FIT ID number will be displayed.

You must protect your FIT ID number as you would your Social Security Number or other personal information. It will be used to verify your identity and to access select resources.
Please be advised that some devices may not work on the FIT network. Many of the devices not compatible with the FIT network were designed to work in home network environments, and therefore do not fully function on a campus network environment. Many universities are experiencing the same issue with these devices.
Specifically, only devices that support the 802.1x standard for authentication can connect to the FIT Wireless network at this time. Many game consoles do have wireless connection capabilities, but most do not support the 802.1x standard. For devices that do not support 802.1x, they can only be connected using an ethernet cable and data jack in your dorm room. Some devices may require an ethernet adapter to use an ethernet cable.
What is 802.1x?
802.1x is a standard for exchanging secured authentication over a network. 802.1x prevents devices from connecting to a network until they have successfully been authenticated. Using 802.1x authentication also allows for automatic authentication by the device without requiring the user to manually log in every time they connect to the wireless network.
Computer Recommendations
We suggest students buy a Mac or Windows computer based on the requirements of their major and personal preferences. Please contact your major department for information about major requirements.
The Division of Information Technology recommends all computers have the following minimum requirements when you buy a computer:
- At least 8G of RAM (*students using Creative Suite or other graphics-based programs may require more)
- At least 120G of Hard Drive
- An Intel-Dual Core Processor
Degree students all receive a Google Apps for Education account that includes unlimited cloud storage that can be used for storing and backing up files.
Additional Recommendation:
- We recommend that dorm students bring an ethernet cord, so they may connect to the wired network during wireless maintenance times. Keep in mind that many new computers do not have an ethernet port and an adapter will need to be purchased to use a wired connection.
Student Discounts
Please check the FIT Associated Stores for student discounts.
To access:
- Log in to MyFIT
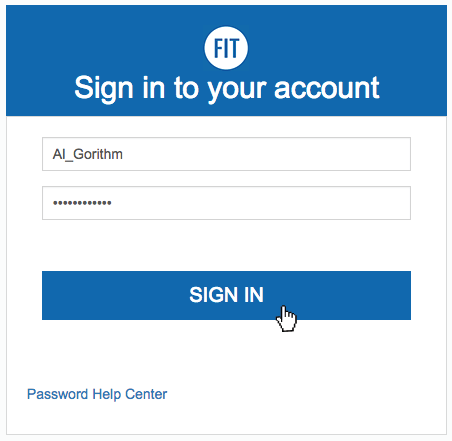
- Go to the Web Resources page

- Find the FIT Associated Stores Channel for links for software, hardware, and other technology discounts.
Your username and default password will be provided to you by one of the following departments; please note the Division of Information Technology does not send this information.
Degree Applicants
The Office of Admissions will send your FIT username and FIT default password; after you complete the SUNY Application Online. It may take 7-10 days to receive the first email from FIT after you submit the SUNY Application.
Phone: 212-217-3760
Email: [email protected]
Non-Degree Applicants
The Office of Admissions will send your FIT username and FIT default password in one email and your FIT ID number (@number) in another email; after you complete the Non-Degree Enrollment Form and pay the $65 application fee.
Phone: 212-217-3760
Email: [email protected]
Employees
Upon completion of your new hire documents, the Office of Human Resources will provide you with your FIT username, and FIT default password. If you have not completed this process, please contact Human Resources.
Pre-College Students
The Pre-College Department will send your FIT Username, and FIT Password; please contact Pre-College if you have completed your registration, but have not received your login information.
Phone: 212-217-4630
Email: [email protected]
Visiting Interns
Your FIT username, FIT Password and FIT ID number (Visiting Intern ID number) were provided to you from Residential Life in your check-in letter. Please contact Residential Life for assistance.
Phone: 212-217-3930
Email: [email protected]
The new portal also has additional security features to help keep your personal information safe, but there are some Cybersafe habits you should continue to practice.
-
Sign out of all applications including MyFIT.
-
Quit the browser, do not just close the tab.
-
Log off the computer when you are finished.
On occasion, you may encounter a “500 Error – Internal Server Error” when attempting to access links inside the Online Information System portlet in MyFIT, if you did not follow steps 1 and 2 listed above. This error can typically be fixed by doing the following troubleshooting steps.
1. Sign out of MyFIT and quit the browser completely don’t just close the browser tab. Re-open the browser, sign in to MyFIT again and try accessing the links again.
2. Clear your browser cookies and cache. Sign out of MyFIT and quit the browser completely don’t just close the browser tab. Re-open the browser, sign in to MyFIT again and try accessing the links again.
Phone Menu Options When You Call TechHelp
212-217-HELP (4357)
STUDENT, ALUMNI OR APPLICANT: PRESS 1
Then select one of the options
Press 1 For cable TV or jack repair.
Press 2 To speak to an IT Support Technician.
Press 3 To hear these options again.
STAFF OR FACULTY: PRESS 2
Then select one of the options
Press 1 For telephone, voicemail, cable TV or wiring installation requests
Press 2 For technical assistance in a lab or classroom
Press 3 To speak to an IT Support Technician.
Press 4 To hear these options again.
TECH TIP
You can bypass the menu by pressing both digits for the option you want.
For example…
If you are a Student that needs help with your Login for MyFIT – you can Press 1 then 2 to be connected to an IT Support Technician.
If you are Faculty that needs help in a computer lab – you can Press 2 then 2 to be connected to Academic Computing.
Know before you buy
Many popular applications are available to eligible students such as Adobe and Microsoft Office at no additional cost.
Many applications are accessible through the Computer Labs.
To access:
- Sign in to MyFIT
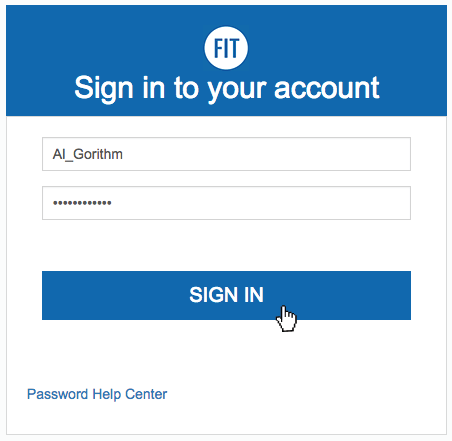
- Go to the Web Resources page

- Find the FIT Associated Stores portlet for software, hardware, and other technology discounts.

What is Ransomware?
Ransomware is computer malware that encrypts the files on your PC, making them (and often your whole computer) unusable. It may also encrypt files on network drives that you have access to, like your N: drive. You regain access to the files by paying a ransom to receive a decryption key. In 2016, Ransomware was estimated to be a $1 Billion business.
How does my computer get ransomware?
Commonly, your computer can be infected with ransomware when you click on a link that allows the program to load. Usually, it’s in a targeted phishing email, but sometimes attackers can secretly load malware onto web pages or even advertisements on legitimate webpages.
How do I know if my computer is infected?
You will see a pop-up screen instructing you to go to a webpage or, more likely, to call a phone number. Yes, the bad guys have call centers. You may also get “file not found” messages for files that you know exist, or you may see files with their names or file types (.docx, .xlsx, etc.) changed.
What do I do if my FIT computer gets infected?
- Do NOT contact the attacker or pay the ransom. You will be giving your credit card information to criminals.
- Take as many notes and screenshots as you can within 3 minutes to help you remember what happened.
- Remove your computer from the network; unplug the ethernet cable and turn off WiFi. Do not shut it off.
- Contact TechHelp
How do I prevent ransomware?
While you can’t prevent this threat entirely because cybercriminals continually think up new schemes, there are some things you can do to significantly reduce the risk and impact of being infected.
- Follow all the tips on the IT for FIT Cybersafe page and don’t click on links or emails that are from strange people or that don’t make sense.
- Don’t store FIT work on your computer’s local drive. Use the N: drive, Google Drive, or a departmental share. The N: drive is backed up, and if the files become encrypted, IT can get them back. If your local drive becomes encrypted, the files are irretrievable.
- On your personal computer, regularly back up your files to a USB drive that you only attach to the computer when you’re taking a backup, or use a cloud-based backup service.
- We keep your anti-virus software current.
- We are limiting the number of individuals with administrative rights. Ransomware often is unable to load if the user is not signed in as an administrator.
Following a few simple guidelines can help make FIT Cybersafe.
