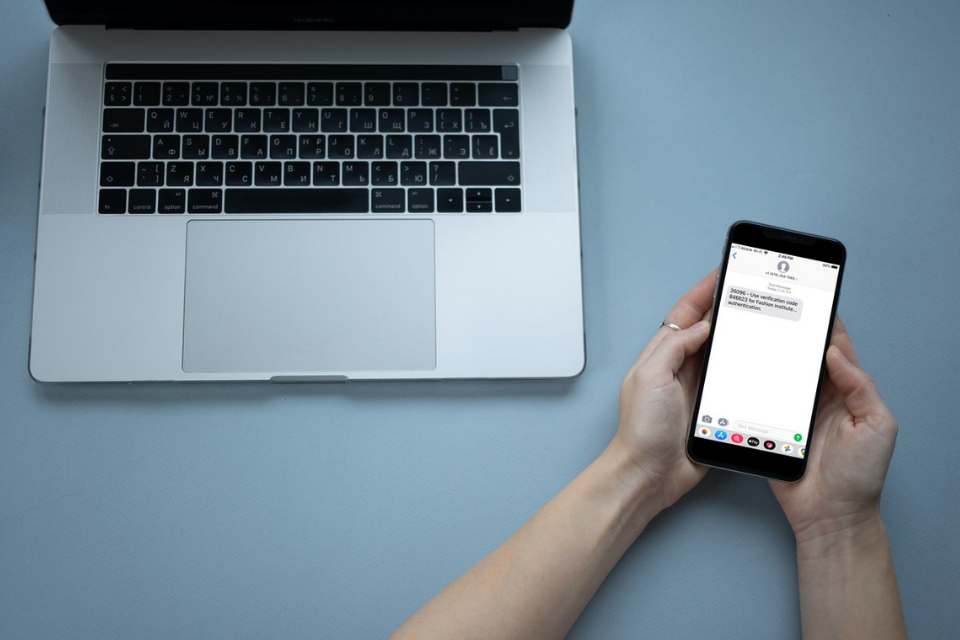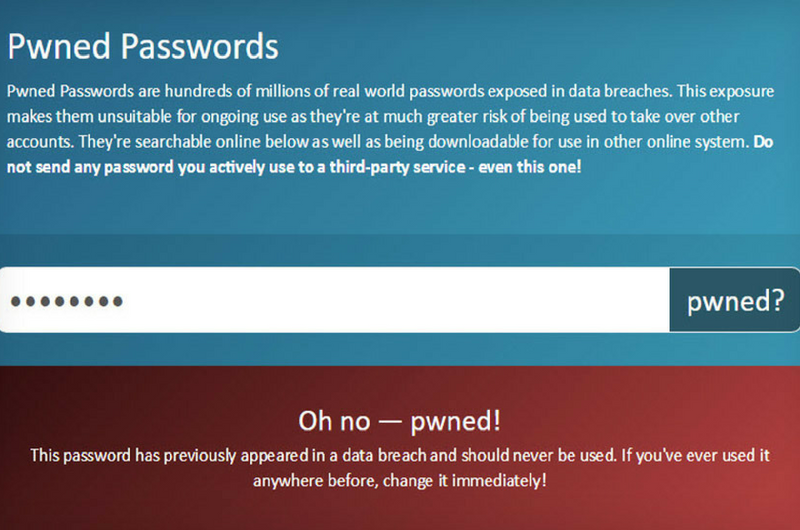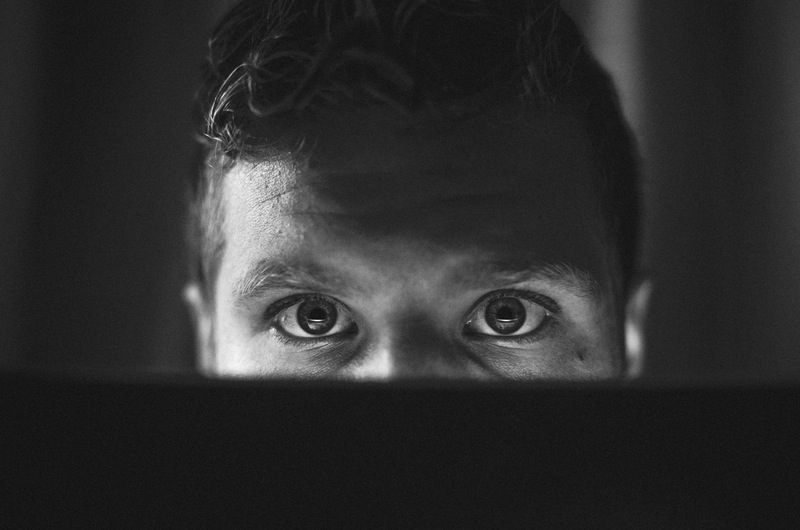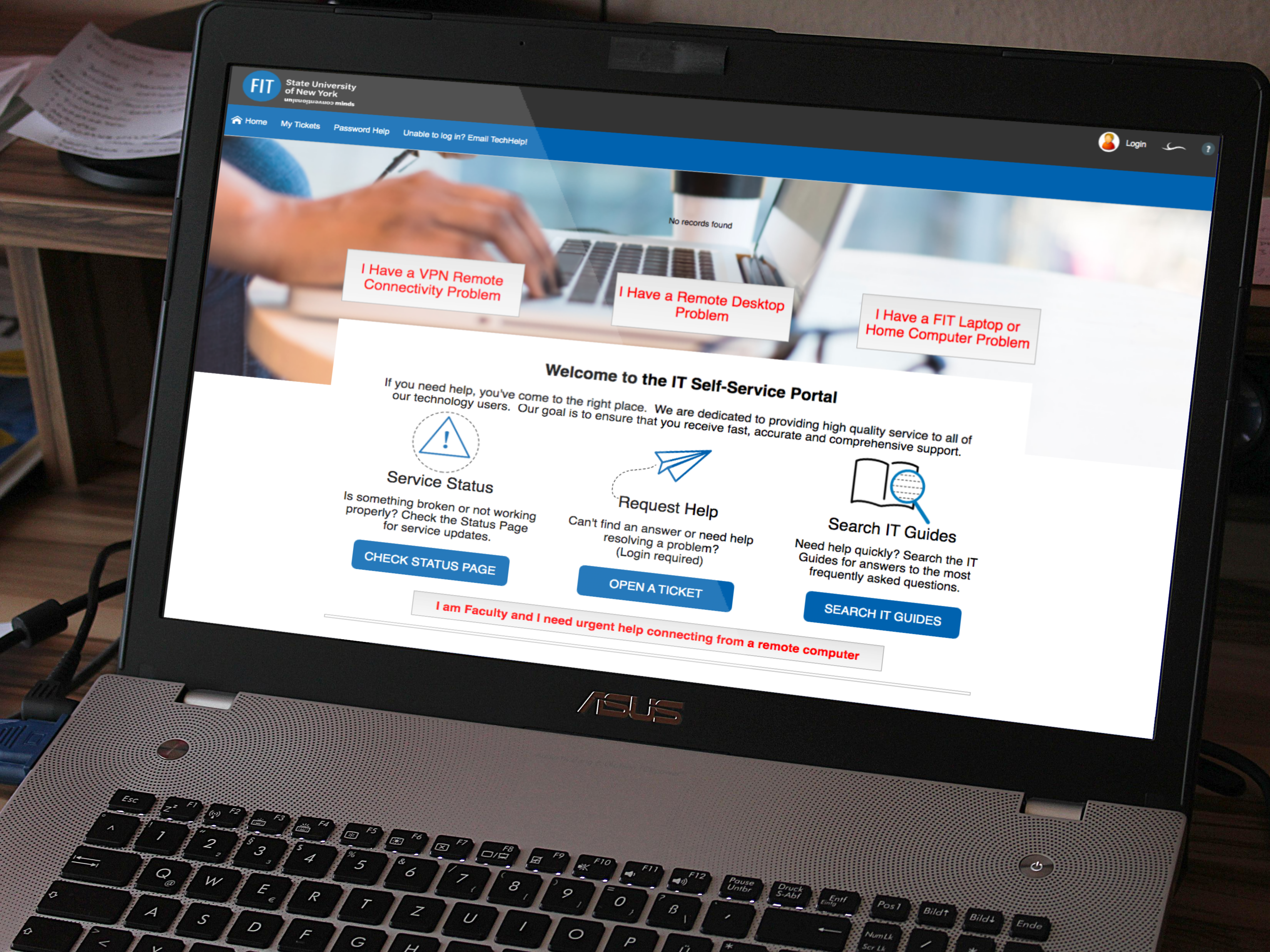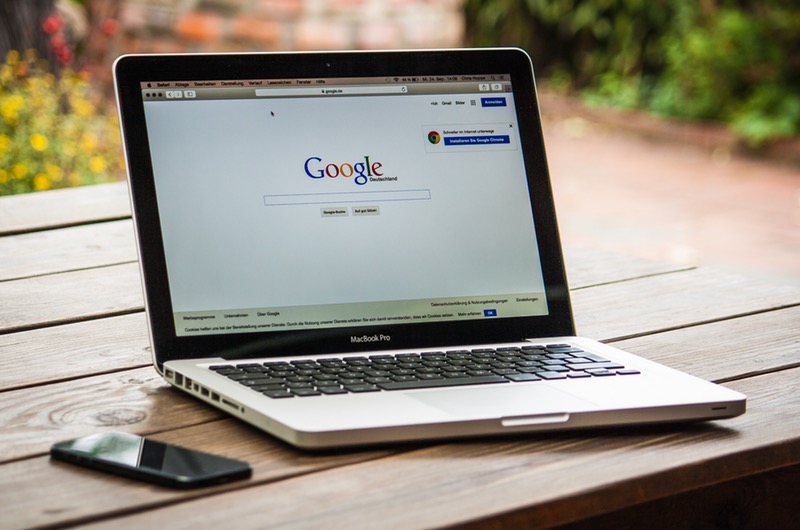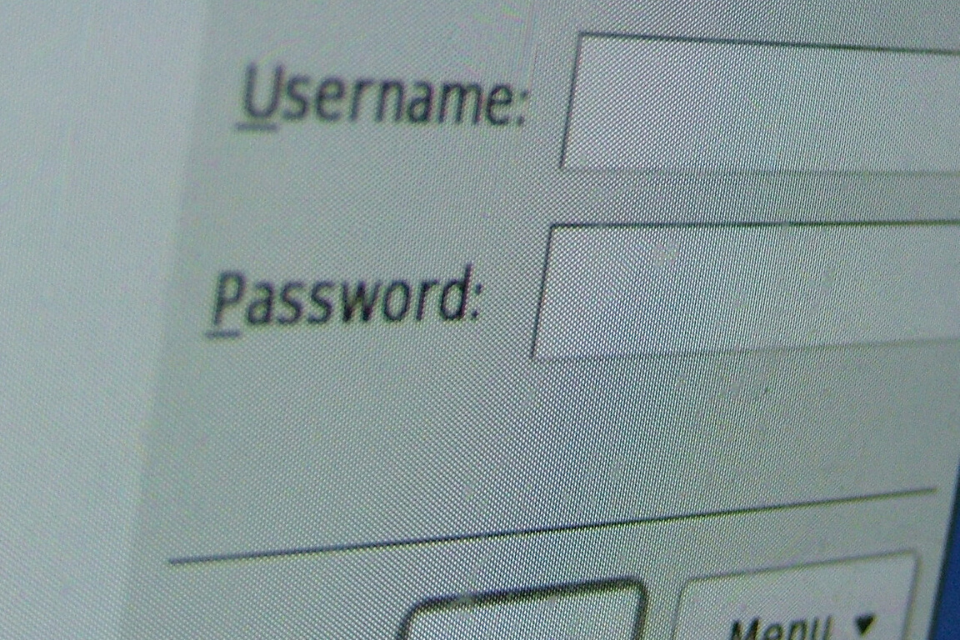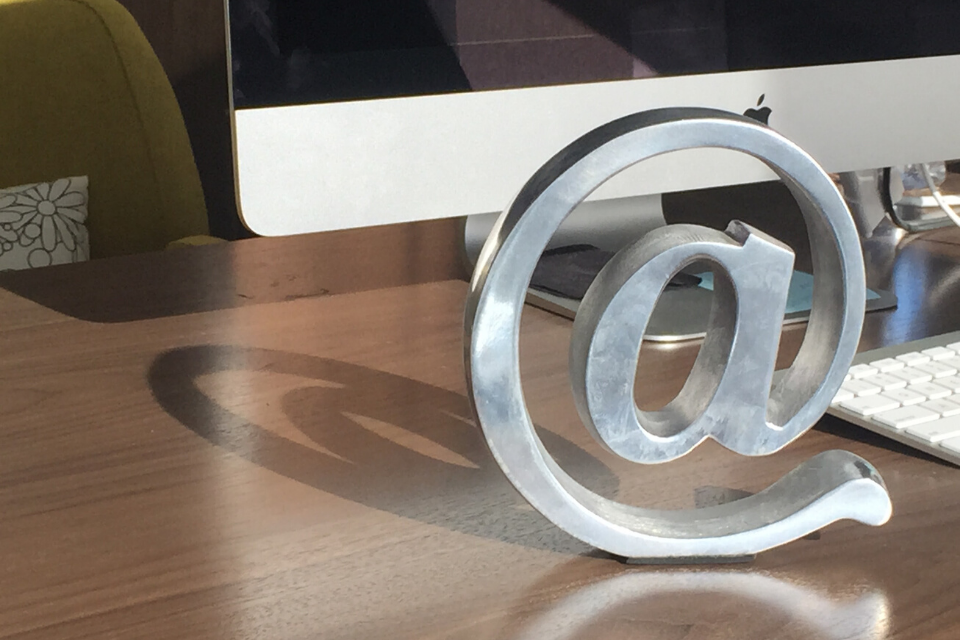Click the “Google Sign in” button to be directed to the Google Sign-in page.
Campus printing is available in multiple locations at FIT. However, some students choose to bring a personal printer for their use in the Residence Halls. If you are buying a printer, please keep in mind that wireless printers do not work on the FIT wireless network. Please make sure that the printer has a way […]
Have you ever wondered if your account information or password has ever been exposed in a data breach? Have I Been PWNED? (HIBP) is a free resource developed by a Microsoft researcher for anyone to quickly assess if they may have been put at risk due to an online account of theirs having been compromised or […]
G Suite for Education offers a multitude of security features including allowing you to monitor how your account is being accessed through the Activity Information panel. This is one of the easiest ways for you to ensure that your account isn’t being accessed without your permission. "The Activity Information Panel" allows you to check what browser, […]
TLDR (Article Summary) Passphrases are a simple and effective way to secure your accounts. By combining meaningful words into a long, unique, and complex phrase, you can create something that’s easy for you to remember but hard for others to guess. Following this checklist can help you create a strong, unique passphrase. At least 15 […]
2-Factor Authentication (2FA) is also referred to as 2-Step Verification.
This article is related to:
It is common practice to take certain steps to protect your computer before installing new software; however, those security steps are often neglected when installing browser extensions, add-ons, social media and mobile apps. These programs may request permission to access your data; if they’re compromised by cyber attackers or if you install a malicious or […]
In 2019 we rolled out a new IT ticketing system including an improved self-service portal. With the self-service portal, you are able to report issues, open requests, and check their status. To use the self-service portal, go to TechHelp.fitnyc.edu and log in with your FIT username and password, no need to create a new login […]
Click the "Register to use SSPR" button to be directed to the Self-Service Password Reset (SSPR) registration page.
Go to the Website: http://myfit.fitnyc.edu Enter your FIT Username Enter your FIT Password Click the “Sign in” button First time logging in?The Division of Information Technology does not send your login information. Find out how you are sent your login details in the Self-Service Article, “What are my username and default password?”.
This article is related to:
What is Ransomware?Ransomware is computer malware that encrypts the files on your PC, making them (and often your whole computer) unusable. It may also encrypt files on network drives that you have access to, like your N: drive. You regain access to the files by paying a ransom to receive a decryption key. In 2016, […]
Many popular applications are available to eligible students such as Adobe and Microsoft Office at no additional cost.
Your username and password will be provided to you by one of the following departments; please note the Division of Information Technology does not send this information. Degree ApplicantsThe Office of Admissions will send your FIT username and FIT password; after you complete the SUNY Application Online. It may take 7-10 days to receive the […]
Please be advised that some devices may not work on the FIT network. Many of the devices not compatible with the FIT network were designed to work in home network environments, and therefore do not fully function on a campus network environment. Many universities are experiencing the same issue with these devices. Specifically, only devices that support the […]
Your FIT ID number, sometimes called @number is a unique identification number assigned to an individual at FIT. FIT ID numbers consist of the at-sign (@) followed by eight digits. Example @01234567. To view your FIT ID number log in to MyFIT. Click on the triangle next to your name on the right-hand side of the […]