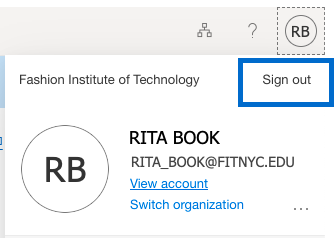How to register to use Self-Service Password Reset (SSPR)
Instructions
On June 9, 2021, FIT launched Self-Service Password Reset (SSPR) from Microsoft. See Change Announcement to learn more.
- You must know your current FIT Password to register; you cannot register if you have an expired password.
- You will need to register for Self-Service Password Reset (SSPR) in order to change your password without TechHelp assistance.
- If you have not completed the registration steps outlined below before your password expired or need assistance with a generic email account (i.e., [email protected]), please contact TechHelp for support.
1. Click the “Register to use SSPR” button on this page or from the Password Help Center to be directed to the Self-Service Password Reset (SSPR) registration page. Note you will be redirected to a Microsoft page as our SSPR is a Microsoft product.
2. Enter your FIT email address and click the “Next” button.
Note: the page will load with a Microsoft logo, the FIT logo will appear after you enter a valid FIT email address.
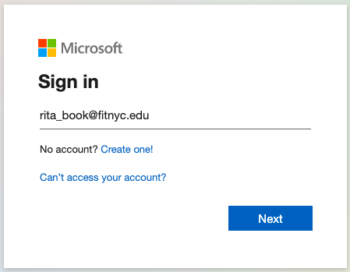
3. Enter your FIT password and click the “Sign in” button.
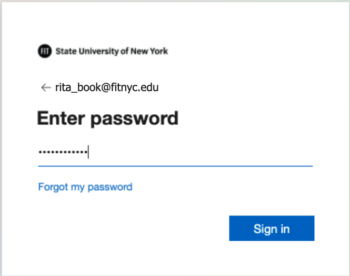
4. Enter your response to “Stay signed in?” Recommended: If you are on a shared computer select “No”.
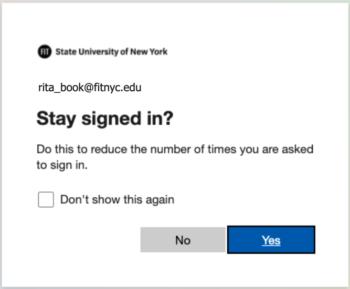
5. You will be presented with a screen to configure your phone and/or email to use the Self-Service Password Reset. You’ll need to set up at least one of the options in order to access your Office 365 account and use Self-Service Password Reset.
Click “Set it up now” next to the option you wish to register.
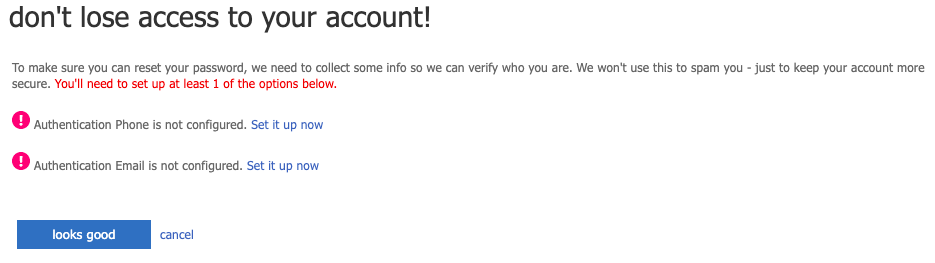
Please note: if you have already registered you will be presented with an option to change or verify your authentication details.

6. Enter your authentication details and verification code. Please note it may take a few minutes to receive your verification code.
Phone Example:
Enter your phone number, then select. Select “text me” or “call me”
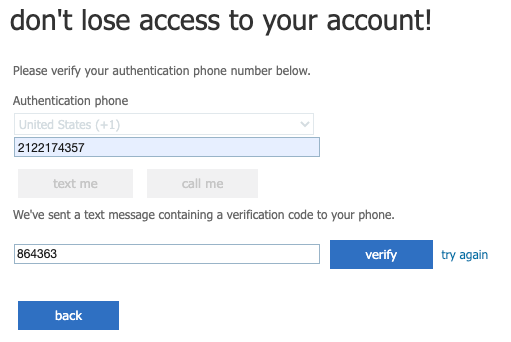
If you selected “text me” check your phone for the verification code sent. If you selected “call me” you will receive a phone call with an automated recording, press # to hear the verification code, please note if you have call screening the recording will start automatically when the call “appears” to be picked up.
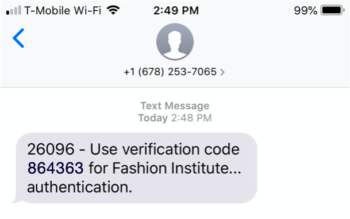
Email Example:
Enter an email address you have access to that is not your FIT email address. Select “email me”
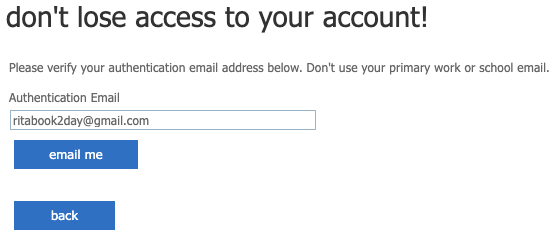
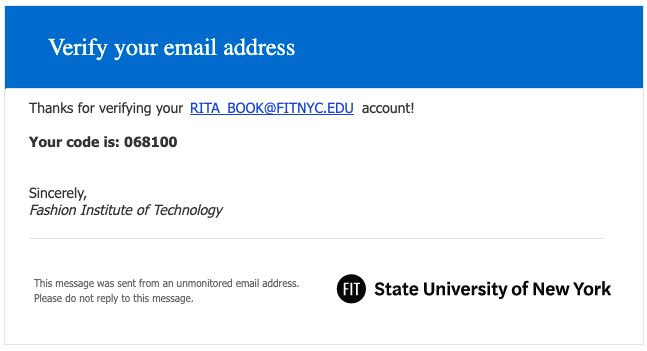
7. Click the “finish” button. You are now registered to use Self-Service Password Reset (SSPR)!
Note: if you need to change or update your Authentication methods click “Change” and follow steps 6 and 7 again.
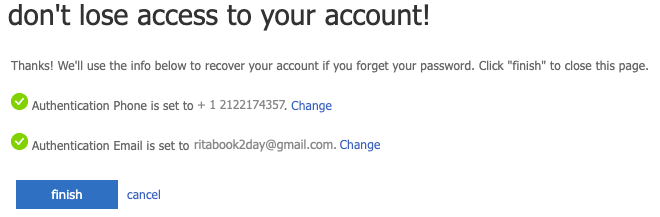
8. You will automatically be redirected to your Office 365 Account, My Apps page.
You may continue with using the Office 365 apps you have access to or sign out when you are finished.
To sign out: click on your initials in the upper right-hand corner and click on Sign Out.