How to change your FIT password using Self-Service Password Reset (SSPR)
Instructions
You will not be able to use these instructions to manage your password if you have not registered to use Self-Service Password Reset (SSPR). Learn how to register.
FIT generic accounts cannot use SSPR (i.e., [email protected]); please contact TechHelp for assistance.
1. Click the “Change Password” button on this page or from the Password Help Center to be directed to the Self-Service Password Reset (SSPR). Note you will be redirected to a Microsoft page as our SSPR is a Microsoft product.
2. Enter your FIT Email Address and the characters in the picture or words in the audio, then click the “Next” button. Note: the page will load with a Microsoft logo, the FIT logo will appear after you enter a valid FIT email address.
You must enter an FIT email address, you will be presented with error text in red if you enter a username or invalid FIT email address.
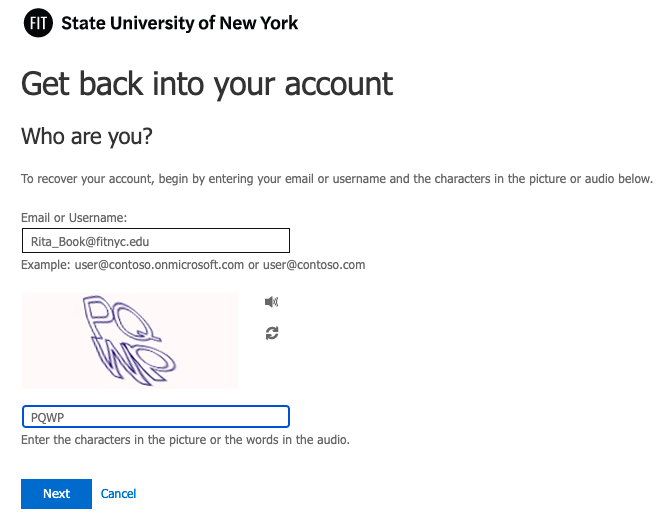
3. Click on the radial button next to the method you wish to use for verification. Enter additional details and verification code to continue.
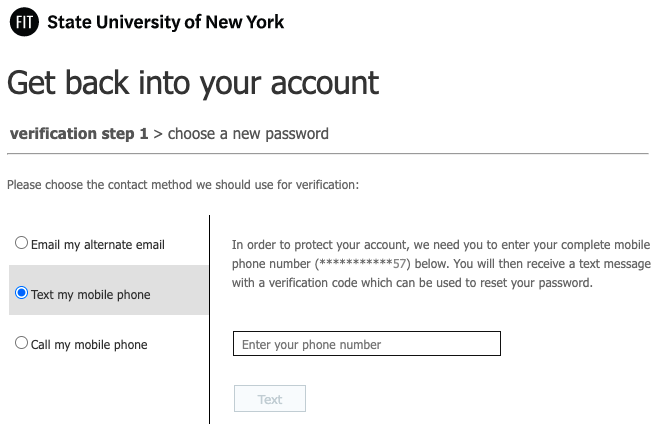
4. Enter your verification code.
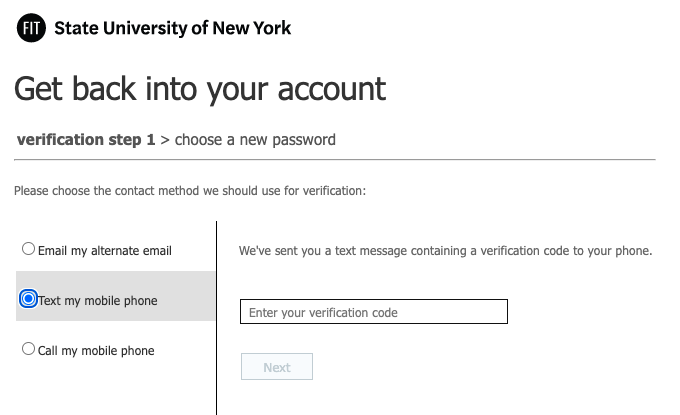
5. Enter and confirm your new password, then click the “Next” to create your new password.
Once you create a password that meets the password requirements you will be redirected to your Office 365 account.
The password created using SSPR is your FIT password and grants you access to MyFIT, email, and more not just Office 365.
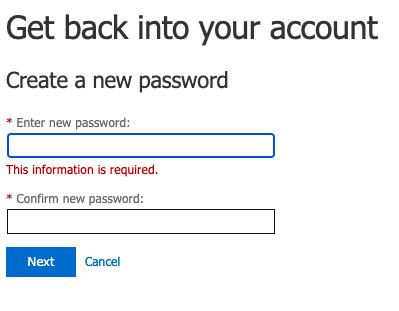
6. If you have connected a Mobile device to the FIT wireless network you need to “Forget the Network” and then reconnect with the new password. Failure to do this may cause your account to get locked out. Learn how Android Instructions or iOS Instructions.
7. If you have 2FA turned on for your FIT Google Workspace account you will be asked to sign in and authenticate again on all devices (even those devices you have set to always remember).
