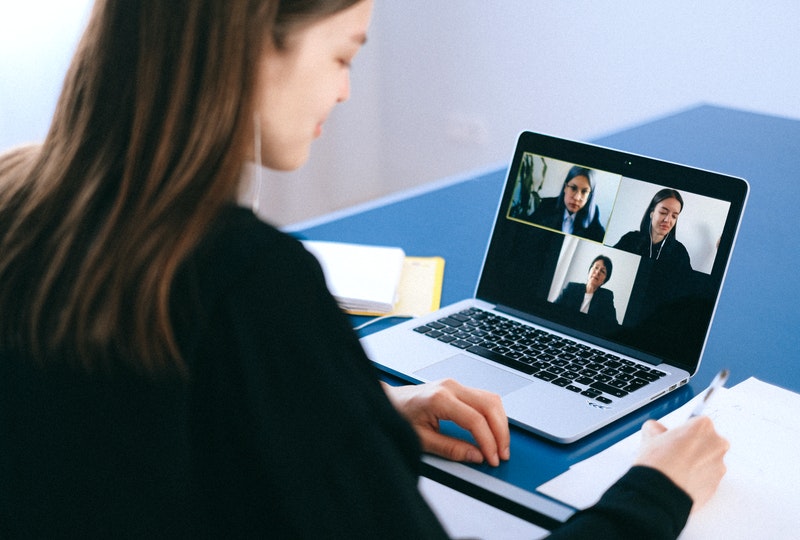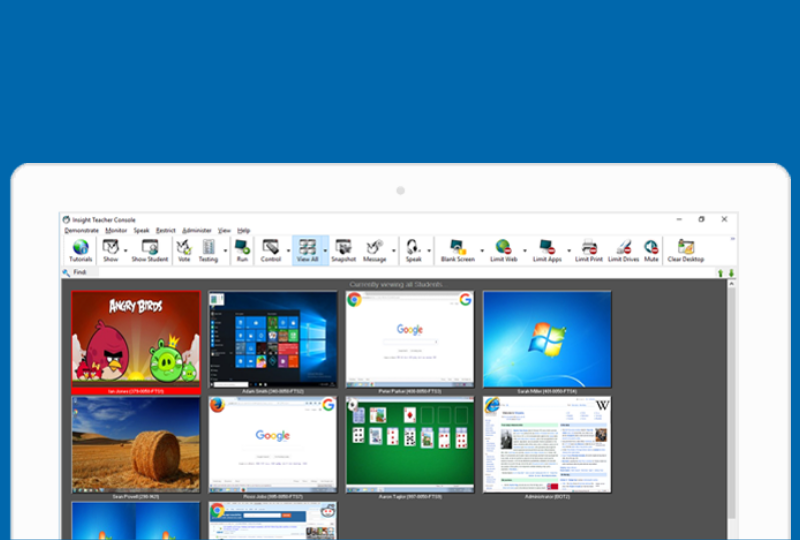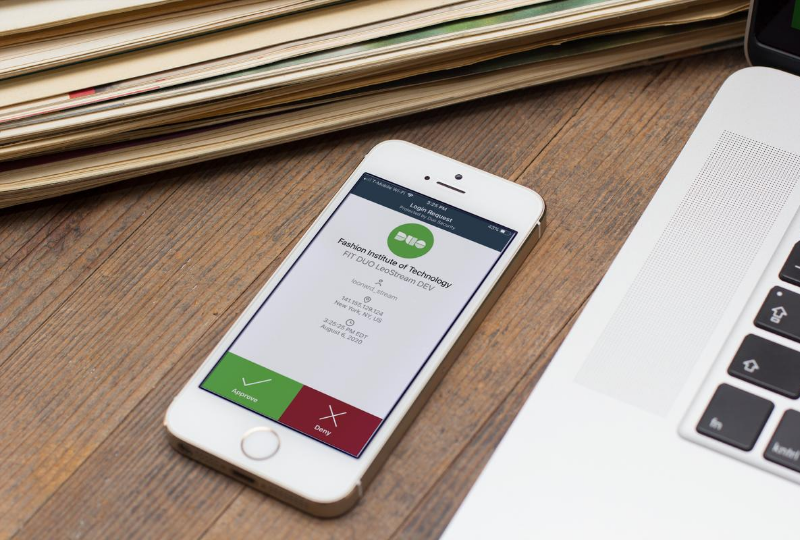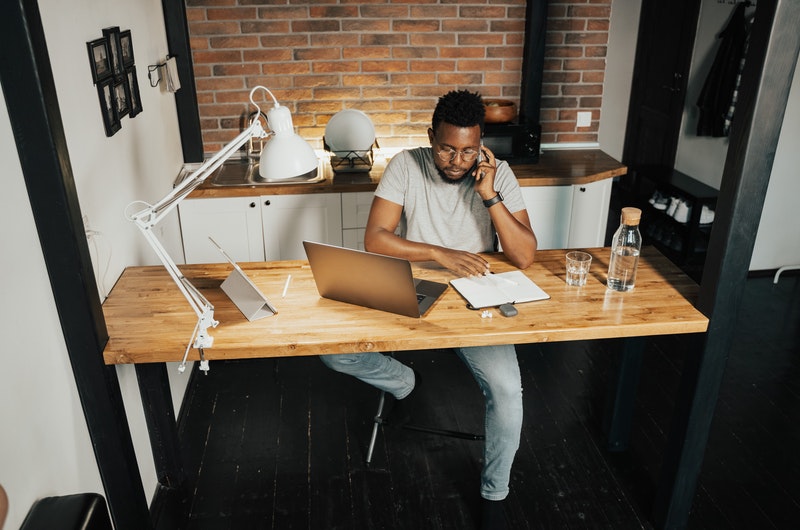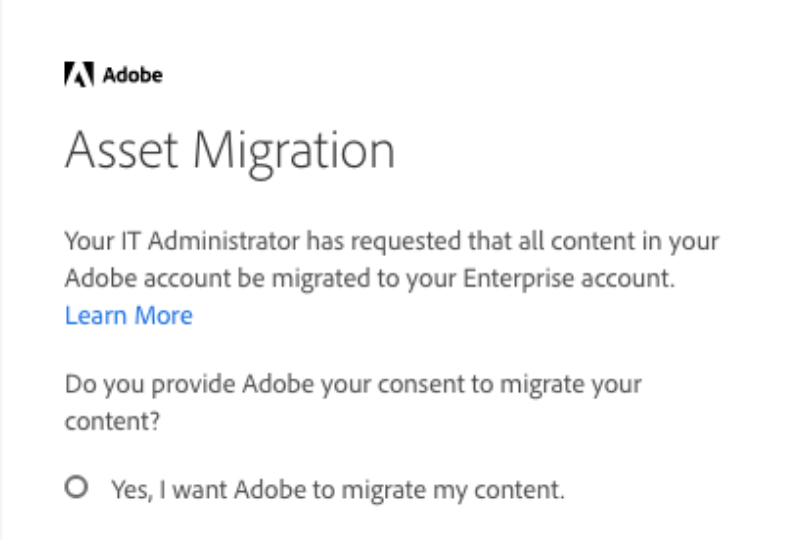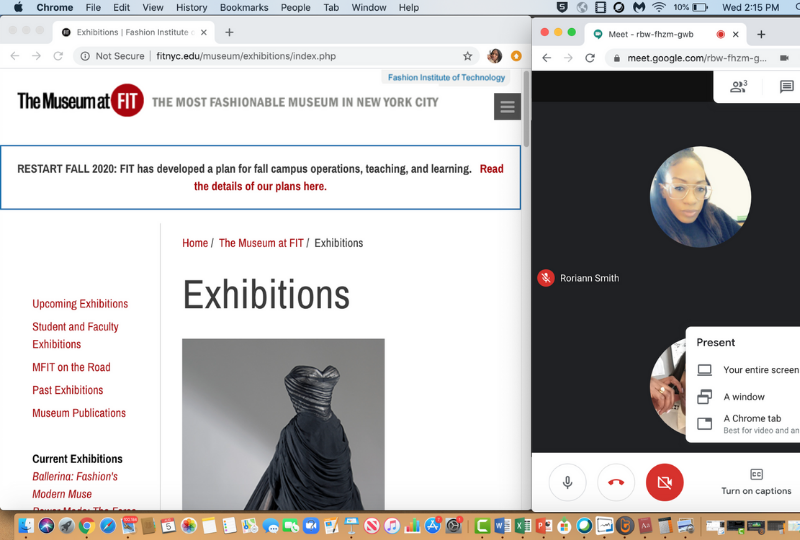Choose Authentication Method If you have not completed the DUO enrollment process, please follow our instructions on How to enroll in DUO After you enroll in Duo, each time you access FIT Remote Labs you will be presented with the screen to choose an authentication method; Send Me a Push, Call Me, or Enter a […]
This article is related to:
Activate Call Forwarding From an FIT desk phone, press *20 and wait to hear a dial tone To forward to another FIT extension, enter the five-digit extension only (example: 74357) To forward to an outside line, enter 91 followed by the telephone number You will hear an acknowledgment tone and the phone will disconnect, the Forward […]
Select your phone model below to view instructions. New Employee? If your department didn’t set up your phone for you prior to your start date. Contact us (recommended use open a ticket option). Let the technician know your extension, name, and if there is already a phone provided at your desk. Learn more on our Telephone service […]
Click on the “Sign in to your account” button in the “Adobe login change for FASHION INSTITUTE OF TECHNOLOGY.” emailORClick on the “Get Started” button in the “Access is granted. Enjoy All Apps now.” emailORGo to adobe.com.
This article is related to:
After changing your password, you may encounter the following error if you do not sync your password. If you use a third-party tool that connects directly to Banner (e.g. NOLIJ, TOAD, BDM, etc.) and have changed your FIT password, you will need to update your password using the link “Sync Third-Party Tool” found in MyFIT.To […]
This article is related to:
Learn how to present information while still being able to see your meeting participants. Watch the video options below or follow the step-by-step instructions for Windows or Mac in the tabs below. Video Instructions How to Split Screen using Windows How to Split Screen using Windows instructions made for FIT Community How to Split Screen […]