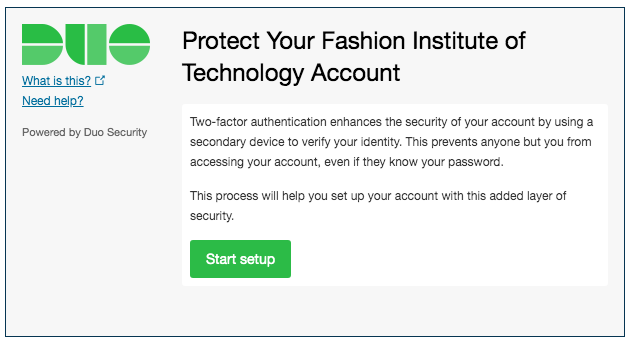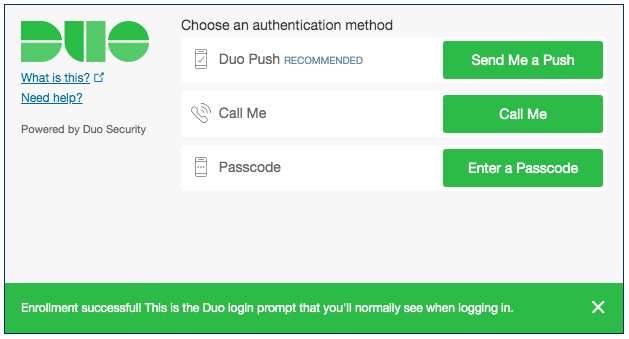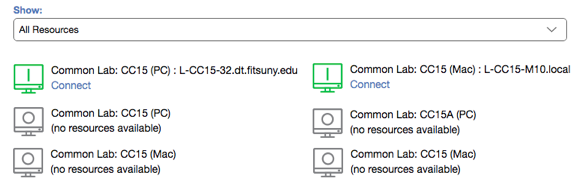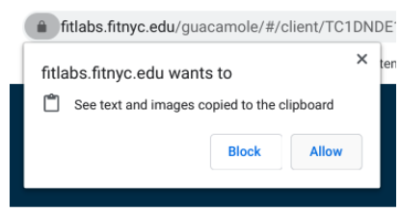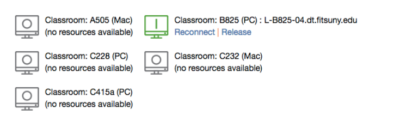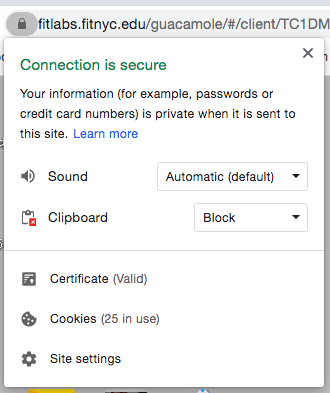How to sign in to and use FIT Remote Labs
Instructions
Supported Browsers
FIT Remote Labs, powered by Leostream is compatible with most up-to-date browsers including Google Chrome, Firefox Safari, and Edge.
Sign in to FIT Remote Labs
Go to https://fitlabs.fitnyc.edu/
Sign in with your FIT username and password
Click the “Sign in” button
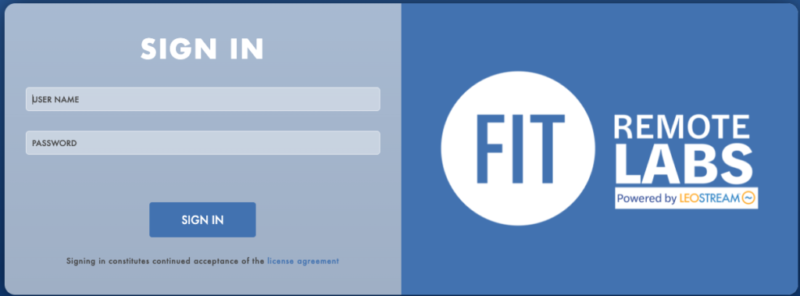
Duo Two-Factor Authentication
FIT Remote Labs Resources
Once you sign in and complete the two-factor authentication with Duo, you will be directed to the Resources window. The Resources section lists your offered desktops. Note: Message Board can be collapsed using the “X” button at the top-right of the Message Board.
Click Connect to launch a connection to a desktop.
Only connect to Classroom computers during the date and time of your course, the scheduled time you’d be in that room if the course was held in-person. If you are scheduled into the same room for multiple courses, you will only see one selection for that room.
Note: You do not have to connect to a computer with the same operating system as you are using (Macs can connect to “PC”, Windows can connect to Mac).
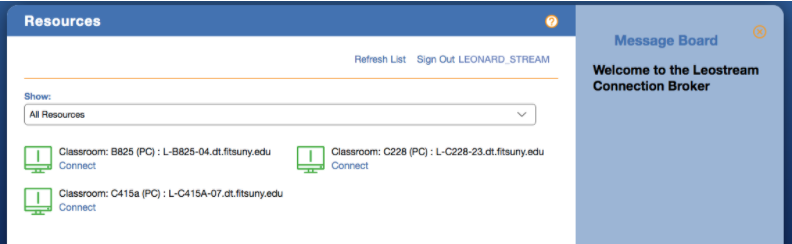
Tech Tips
-
The Computer Commons computers will display as “Common Lab”.
The Computer Commons, rooms CC15, and CC15A are available for remote access for all current FIT students except during maintenance windows.

Connecting
A new browser tab will open and the connection should begin loading.
Just like if you were at a computer on campus it may take several minutes for your profile and all the applications to load. Note you may see different images/pop-ups.
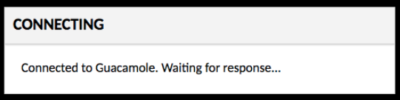
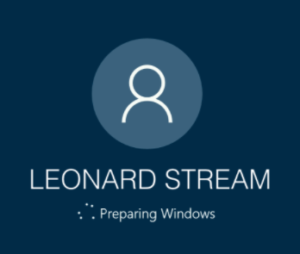
Once authentication and desktop loading is complete, you will see an FIT campus computer desktop in your browser tab.
If connecting to a Windows computer, you will automatically be signed in and may begin using applications on the FIT Remote Labs computer.
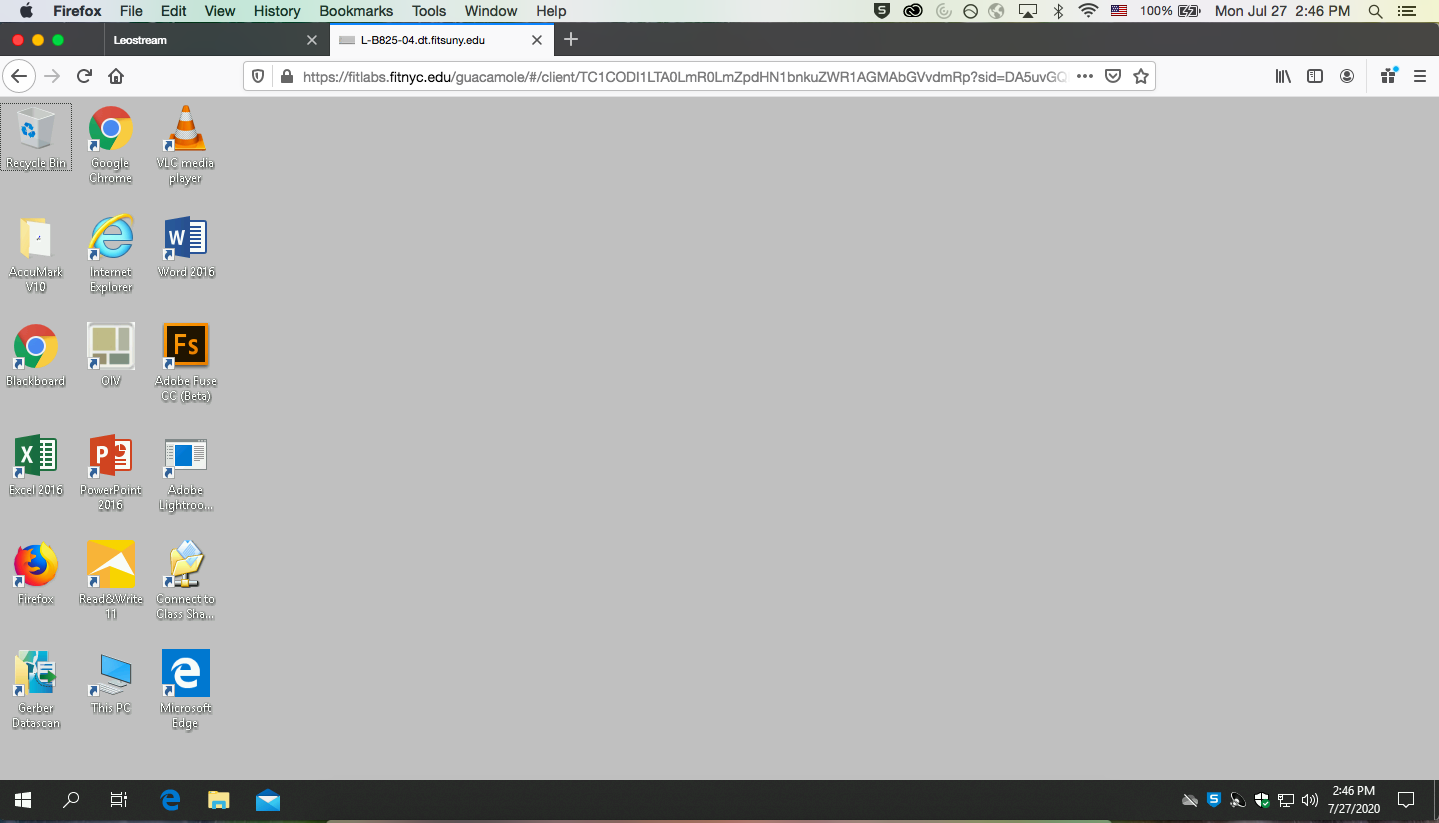
If connecting to a Mac computer, you will need to sign in to the computer with your FIT username and password.
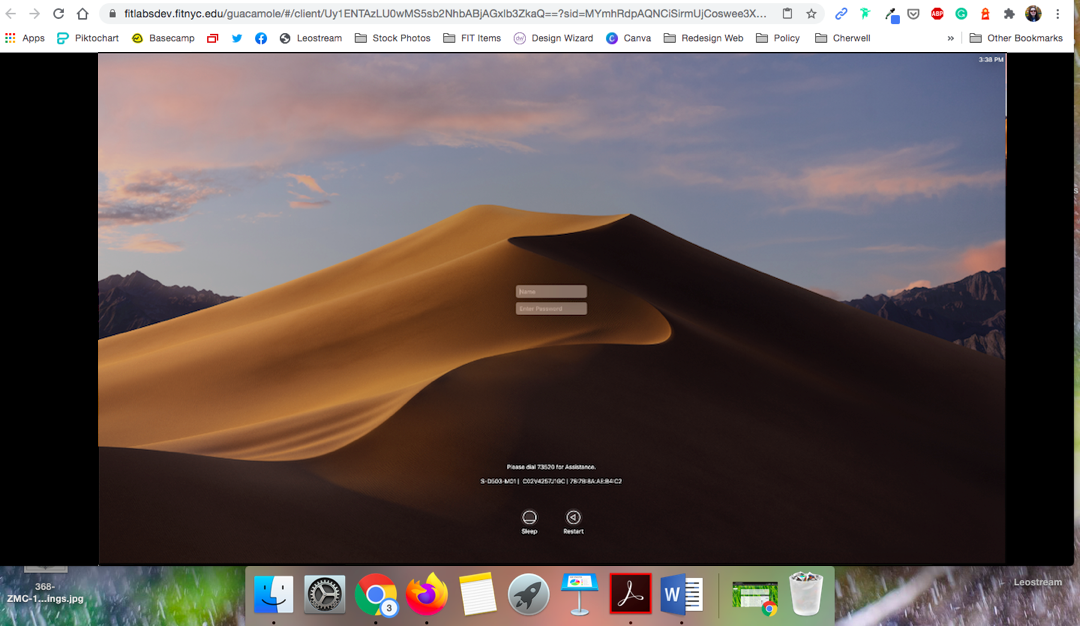
Sign out when finished
When your class or session time has finished, please sign out properly to ensure the next student is able to access the computer. Follow the instructions, How to sign out of FIT Remote Labs.