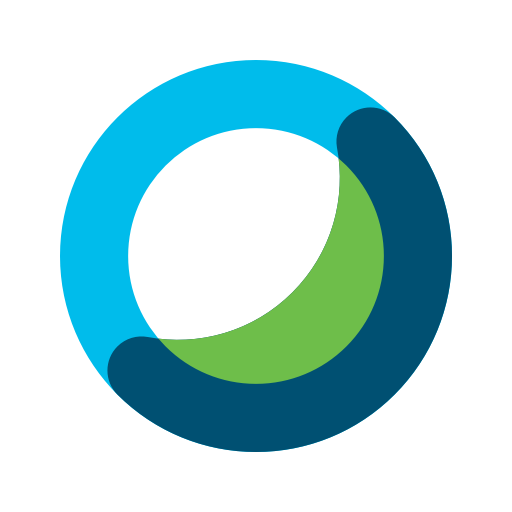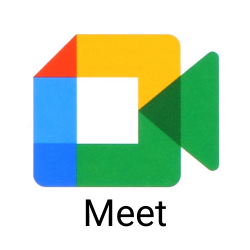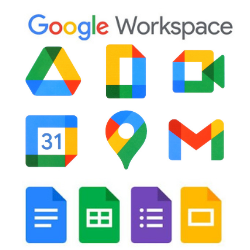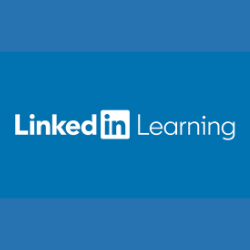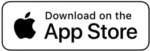About this Guide
A critical part of FIT’s strategy for learning, whether it is in-person or remote, is ensuring that you have the tools and support needed to succeed at FIT. The Division of Information Technology is committed to meeting students’ needs for a remote learning environment.
This IT Guide combines information from our Self-Service Articles, Service pages, information regarding resources available and supported by other divisions/departments at FIT, as well as our top Tech Tips for remote learning success.
Remote Learning Tools
Many of the IT resources used for on-campus learning have always been available for our remote and online students. The Division of Information Technology worked to assist with providing new solutions to respond to the new needs to help the FIT community gain access to important resources while adhering to social distancing guidelines.
Computer Commons Remote Access
The Division of Information Technology offers access to the Computer Commons. CC15 and CC15A Windows computers remotely with FIT Remote Labs, powered by Leostream (FRL) for FIT students. Enabling students to work wherever they are located as long as they have (1.) a computer (tablets and mobile devices are not compatible), (2.) a reliable internet connection and (3.) an up-to-date browser.
- Remote access to the Computer Commons is on a first-come, first-served basis. If the lab is full, you will have to check back at another time.
- Remote access times do not follow the physical Computer Commons schedule, access is near 24/7 with access exception times below.
- Each morning at 6 AM, students will automatically be signed out of FRL computers; therefore, please save your work often and be sure to log out in advance of 6 AM to avoid losing any data or project files.
- FRL is unavailable during maintenance. For a complete list of planned maintenance activities, visit it.fitnyc.edu/system-status.
Remote Learning Tech Tips
Create your Technology Backup Plan
While we make every effort to make sure resources are available and classroom and work time are uninterrupted, there are unforeseeable circumstances that impact services, such as weather, hardware failure, or an outage from a service provider. Additionally, you may experience local power or internet outages from your remote working location. Therefore it’s always good to have a technology backup plan and communicate your plan with your instructors and other students. A few suggestions to include in your plan: