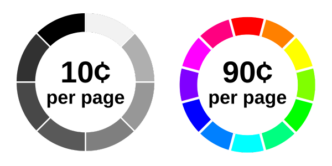How to add money to your Campus Card using a Campus Pay Kiosk
Instructions
What is a Campus Pay Kiosk?
Campus Pay Kiosks allow students and employees to deposit funds to their FIT Fashion Express Account or check all account balances available on their FIT ID Card.
Wall-mounted Pay Kiosks accept US Bills ($1, $5, $10, $20, $50, or $100). Stations do not take coins or make change.
The Pay Kiosk in the Library has been fitted to accept Credit Cards. (OUT OF ORDER)
New Model Kiosks Coming soon…

What can you use your “Fashion Express” account funds for?
Funds added using a Campus Pay Kiosk or online via eAccounts will be deposited into your Fashion Express account and can be used for the following:
- Printing
- Copying
- PrintFX and FabLab orders
- To Purchase Food at any on-campus food service location*
*If you have a Declining Balance with your Meal Plan – that account money will be used automatically by dining services for food purchases. Once the Declining Balance is at $0, you can use your “Fashion Express” account funds for food purchases.
How much are Pay-for-Print services?
Printouts Cost:
10 cents for black and white
90 cents for color
Tech Tip:
Letter 8.5 x 11 cost is the same as tabloid 11 x 17
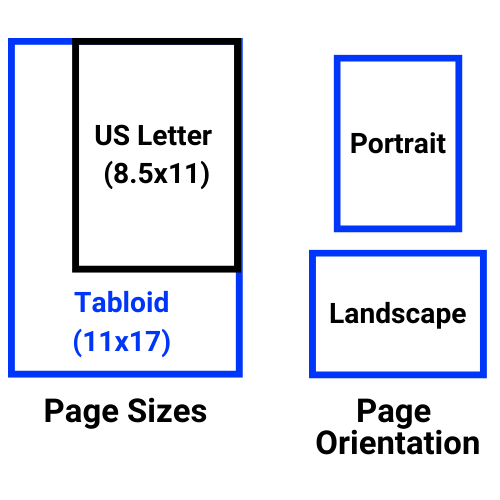
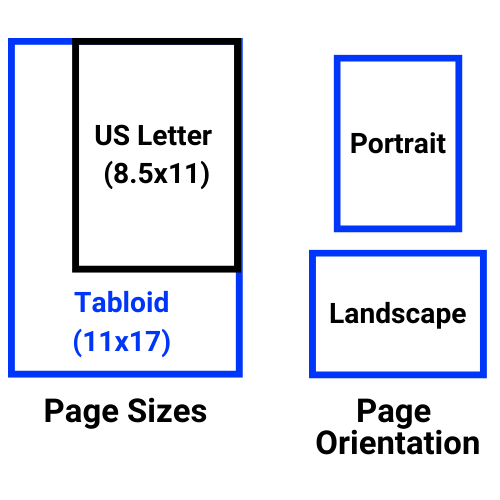
Where are Campus Pay Kiosks located?
- Outside Student Dining Hall – Dubinsky Center
- Computer Commons CC15 – Feldman Center Basement
- Outside PrintFX – Pomerantz Center D529A
- FIT Library 5th Floor – Goodman Center
How to deposit funds using Cash method
To begin, select the button next to “Deposit”
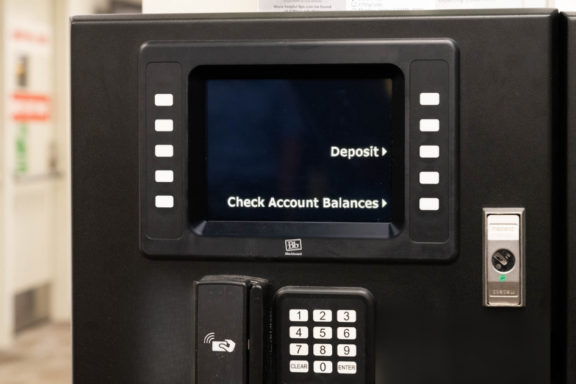
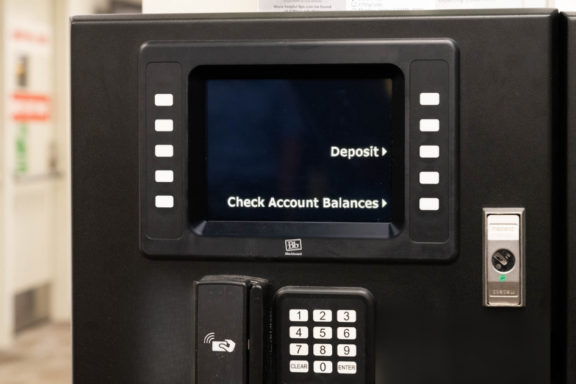
Select Yes or No to “Would You Like a Receipt”
Note: You will be presented with a balance screen at the end but a receipt is a good option to have a record of your deposit.



Swipe your ID (Computer Commons Station)
At the Computer Commons Pay Kiosk, you will insert (dip) your ID card with the magnetic stripe up and toward the keypad.


Swipe your ID (Library Station)
At the Library Pay Kiosk you will swipe your ID card with the magnetic stripe towards the keypad (note tap feature is not functioning as of date listed under Last Updated).


Insert bills face up.
The wall-mounted Pay Kiosks accept US bills in $1, $5, $10, $20, $50, or $100 denominations.
Stations do not take coins or make change.


Once you have completed adding the amount you wish to add to deposit, select the button next to “Done.”


The balance screen will display with details of the Deposit amount and the total funds after the deposit.
Select the button next to “Done.”


If you selected “Yes” for a receipt, the receipt slip will be printed automatically from the slot on the left-hand side of the main keypad.


How to deposit funds using Credit Card method (Library only)
At this time, only the Pay Kiosk in the FIT Library has been fitted to accept credit cards. However, you may also add funds with a credit card using the online option, to learn more visit our Self Service Article “How to add money to your Campus Card online.”
To begin, select the button next to “Deposit”
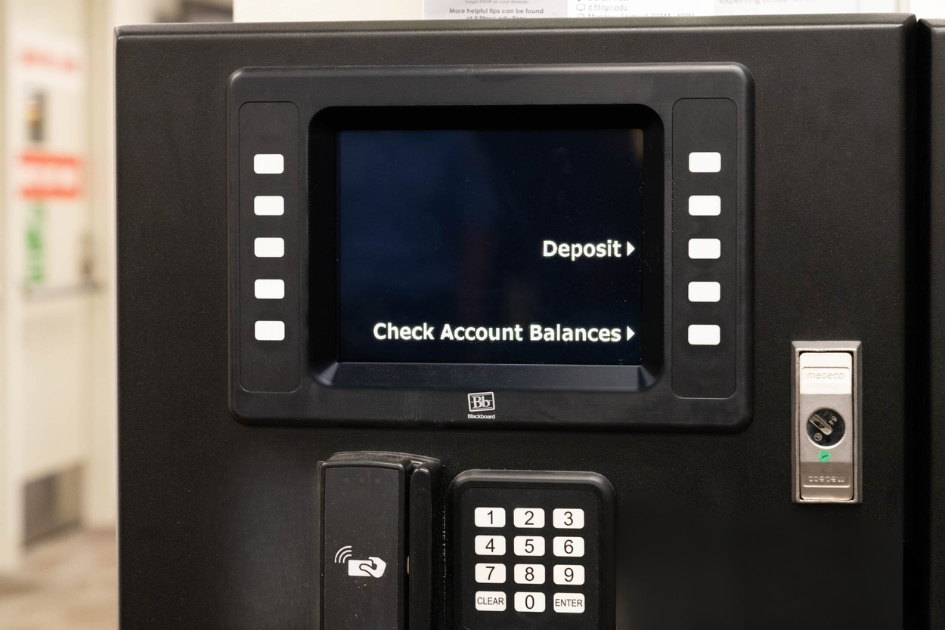
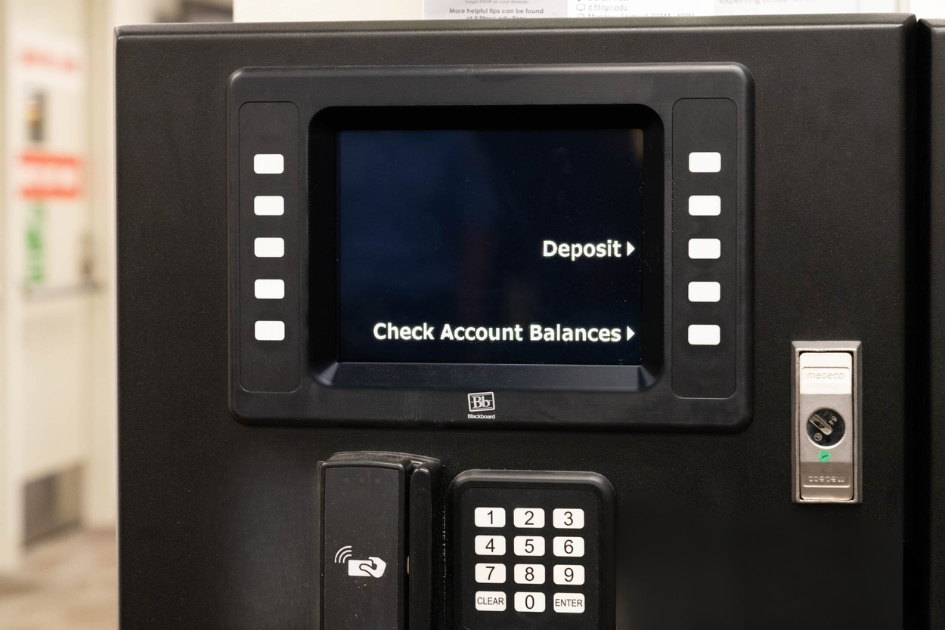
Select Yes or No to “Would You Like a Receipt”
Note: You will be presented with a Balance screen at the end but a receipt is a good option to have a record of your deposit.
Cancel button is not functioning on this station.



Swipe your ID card with the magnetic stripe towards the keypad (note tap feature and cancel button is not functioning as of date listed under Last Updated).


Enter the amount you would like to deposit on the main keypad, then press the button next to Enter.
Note: Since the cancel button is not functioning on this station, you will need to wait for the Pay Kiosk to time out (approximately 30 seconds) or use the cancel button (red button with “x:) on the credit card keypad if you make a mistake with the entered amount.


Insert your credit card in the card slot on the right. Do not remove the card until it has been read.


The balance screen will display with details of the Deposit amount and the total funds after the deposit.
Select the button next to “Done.”


If you selected “Yes” for a receipt, the receipt slip will be printed automatically from the slot on the left-hand side of the main keypad.


Related Self-Service Article