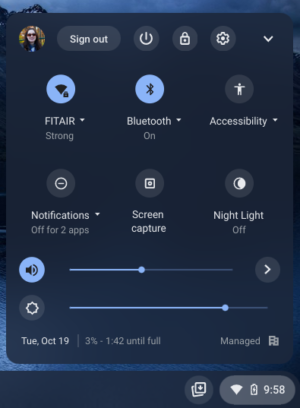Connect a device to FITAIR
Instructions
How to Connect iOS
Follow the instructions below when connecting to FITAIR for the first time on your iOS device. If you were previously connected or recently updated your phone’s operating system you may need to first “Forget FITAIR” then perform the instructions below.
Note screenshots and instructions may vary slightly depending on your device and operating system.
- Select Setting from your Apps
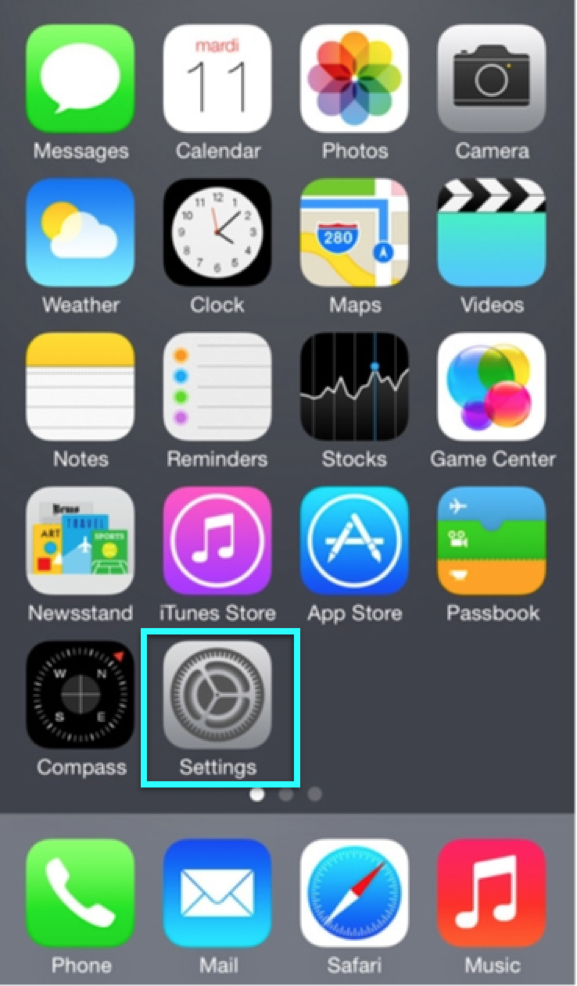
2. Select Wi-Fi
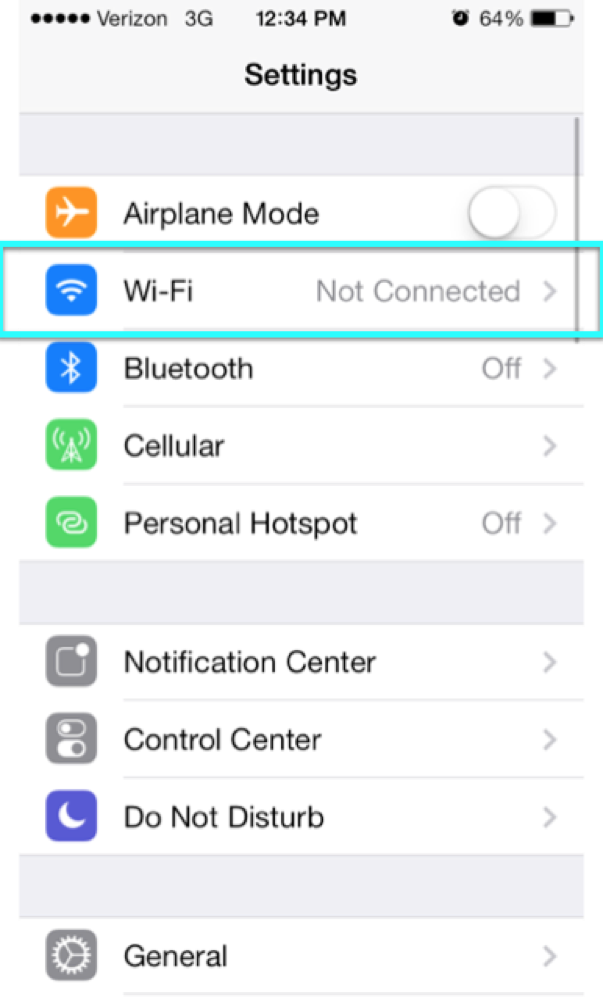
3. Turn on your WiFi
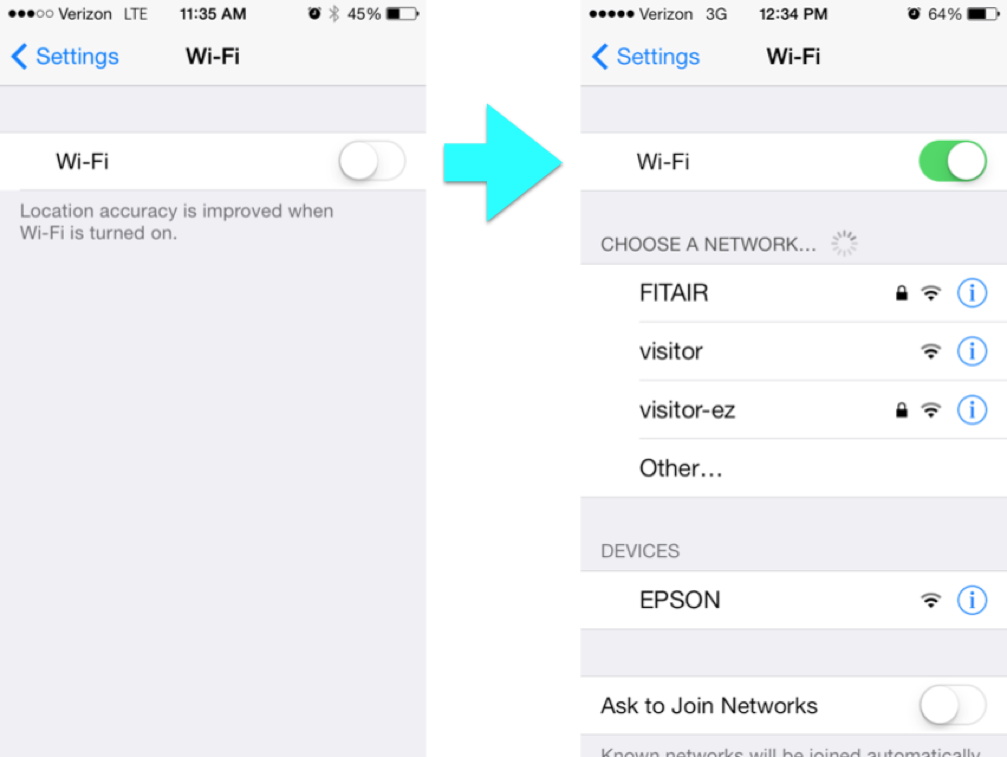
4. Select FITAIR from Networks
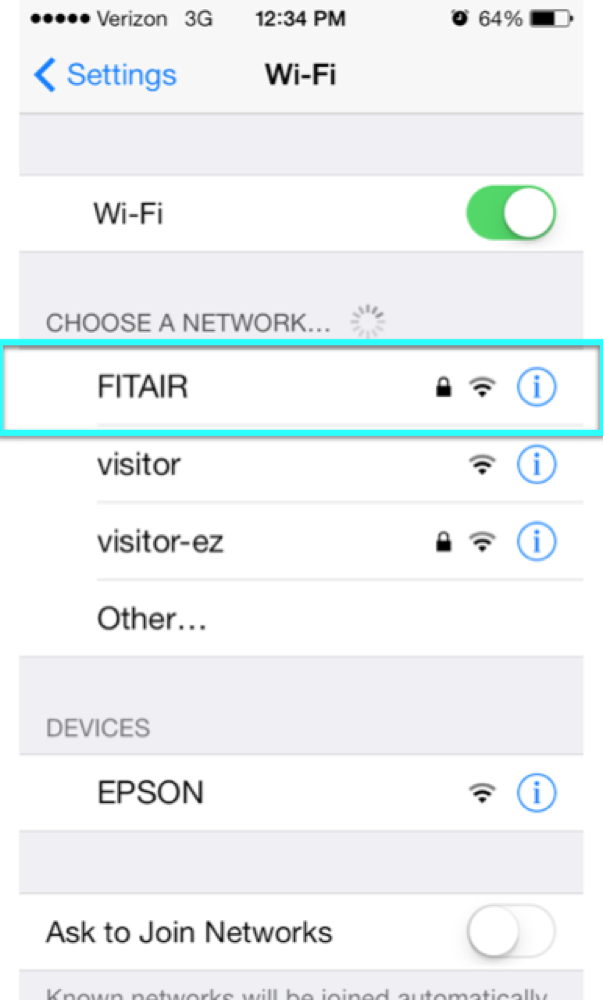
5.) Enter your FIT Username and Password and Select Join
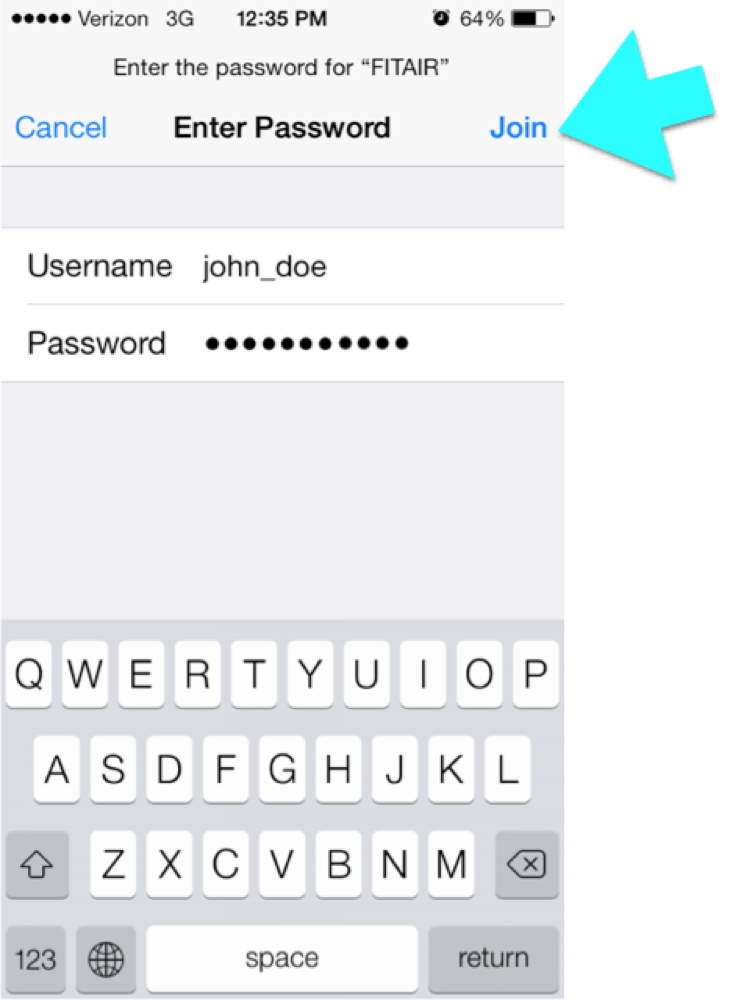
6.) Click “Trust” in Top Right Corner or the “Accept” Button on the Certificate
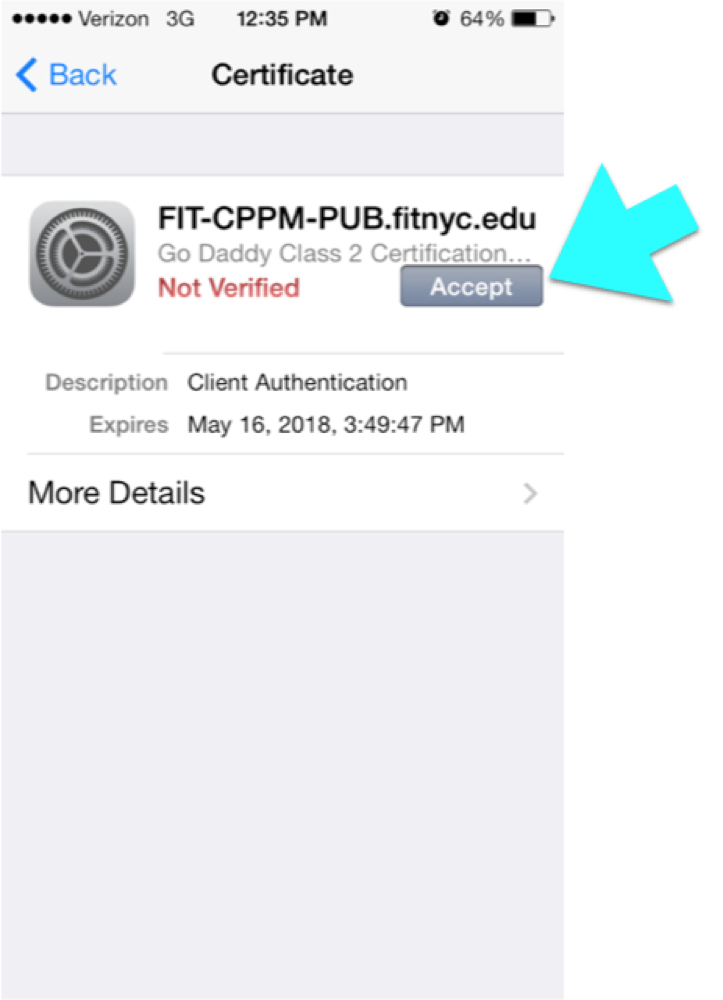
7.) You are now connected to the FIT WiFi Network FITAIR
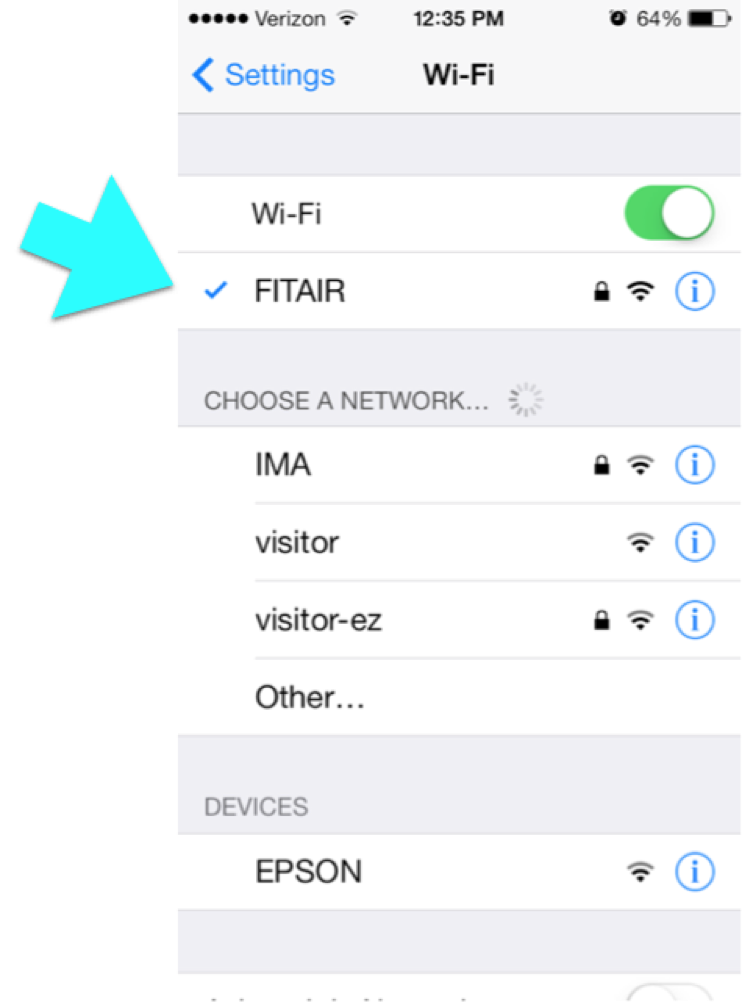
How to Connect Android
Follow the instructions below when connecting to FITAIR for the first time on your Android device. If you were previously connected or recently updated your phone’s operating system you may need to first “Forget FITAIR” then perform the instructions below.
Note screenshots and instructions may vary slightly depending on your device and operating system.
1.) Open your phone’s Settings app
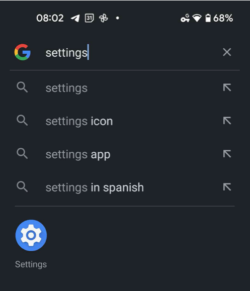
2.) Tap Network & internet, then Internet.
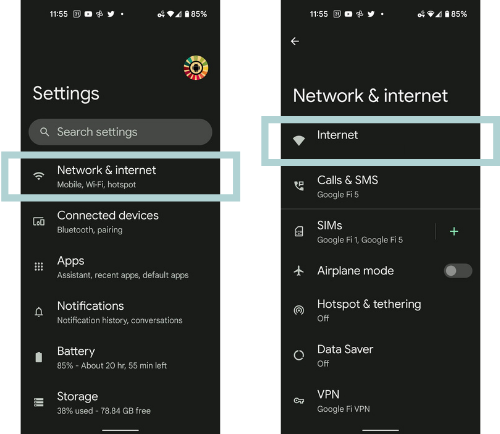
3.) Turn on Wi-Fi, then tap to select FITAIR.
Note: Networks, like FITAIR, that require a password have a Lock .
Tech Tip: After you connect, the network is “Saved.” When your phone is near and Wi-Fi is on, your phone automatically connects to FITAIR with the password entered. Be sure, to Forget FITAIR and update the saved password each time you change your FIT password.
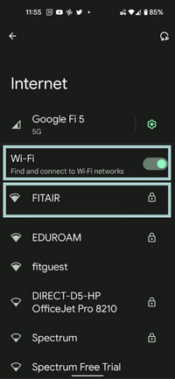
4.) Enter the settings to connect to FITAIR
EAP method = PEAP
Phase 2 authentication = MSCHAPV2
CA Certificate= Use system certificates
Online Certificate Status = Leave blank or select “do not validate”
Domain = wifi.fitnyc.edu
Identity = Your FIT username
Anonymous Identity = Leave blank
Password = Your FIT password
Note: If these settings do not work and you believe your phone model is before 2020, you may try the settings above with the following alterations:
Phase 2 authentication = None
CA certificate = (Unspecified) or Do not validate
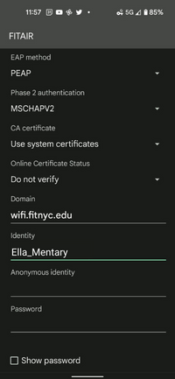
5.) You are now connected to FITAIR
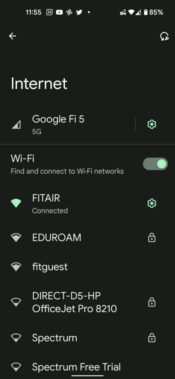
How to Connect Mac
1.) Turn on the WiFi on your computer

2.) Click on the WiFi icon – Scroll and Select FITAIR
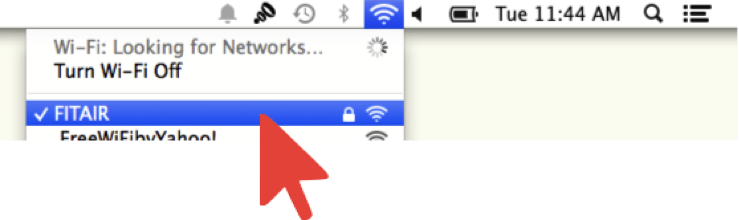
3.) An Authentication window will appear (Your window may not look exactly like the one below)
Enter your FIT Username and FIT Password – then click “Join”.
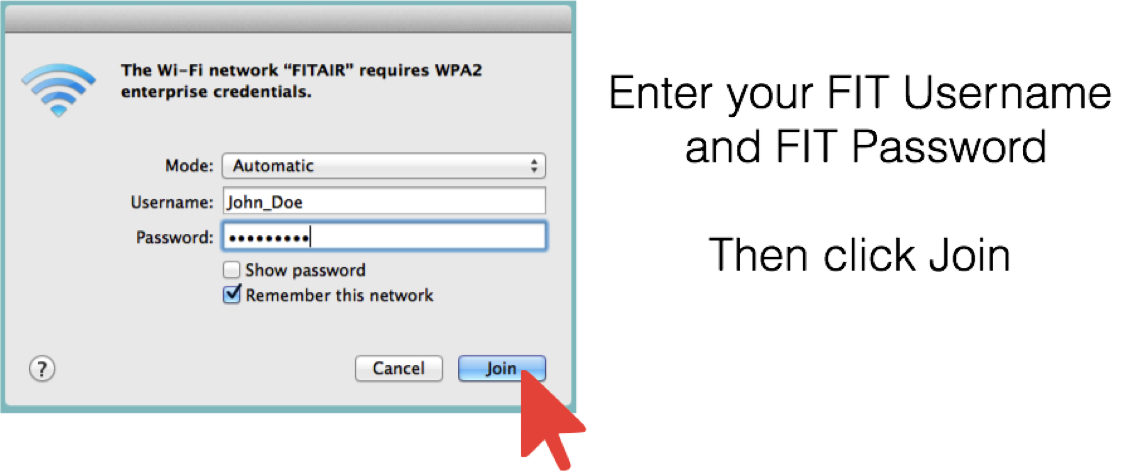
**Problems with your password? Did you change your password in the last week? Did you remember to update your password on your Phone & Tablets?**
Phones and tablets cache your password setting for connecting to WiFi networks in order to connect you faster. If you forget to update these devices they will try to authenticate with an old password causing your account to get locked out and you will have problems connecting/reconnecting other devices.
Please follow the links below for instructions to update your password on your mobile devices.
Update FITAIR Password for IOS
Update FITAIR Password for Android
If the instructions above do not resolve your connection errors, please contact TechHelp.
How to Connect Windows
1.) Turn on the WiFi on your computer.
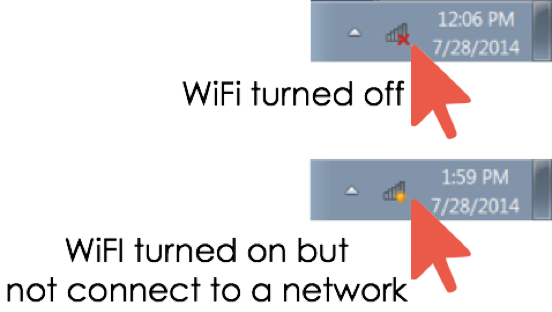
2.) Click on the WiFi icon – scroll to FITAIR – then click “Connect”.

3.) The connection will begin.
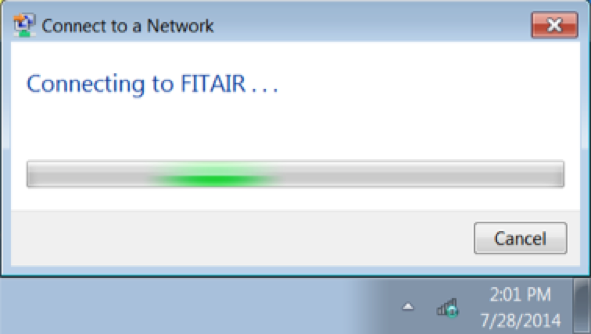
4.) The Windows Security Alert window may appear – Click “Connect”.
5.) Enter in your FIT Username and FIT Password in the Network Authentication window and click “OK”.
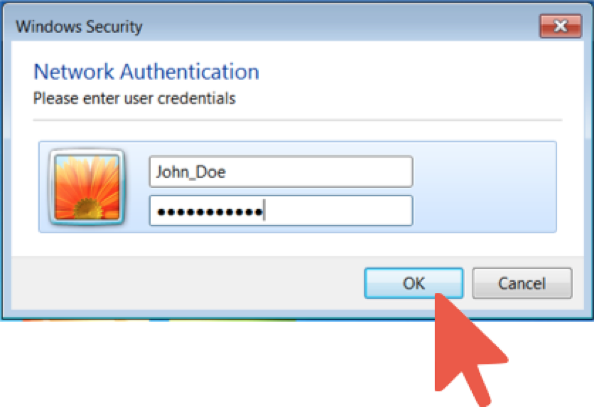
6.) The Windows Security Alert window may appear AGAIN – Click “Connect”.
7.) You are now Connected to FITAIR.

How to Connect Chromebook
Click on the WiFi icon in the bottom righthand corner of the screen (near the time).
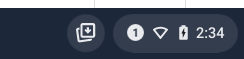
Click on the WiFi icon.
Note if you are not connected to any networks it will display as “Not connected” and if you are connected to a network it will display the name of the network connected to.
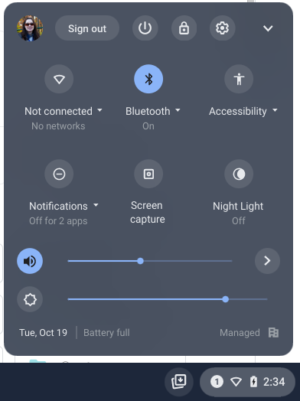
First time joining FITAIR you will need to complete the Join Wi-Fi network page with the following settings.
SSID = FITAIR
Security = EAP
EAP method = PEAP
EAP Phase 2 authentication = MSCHAPv2
Server CA certificate = Default
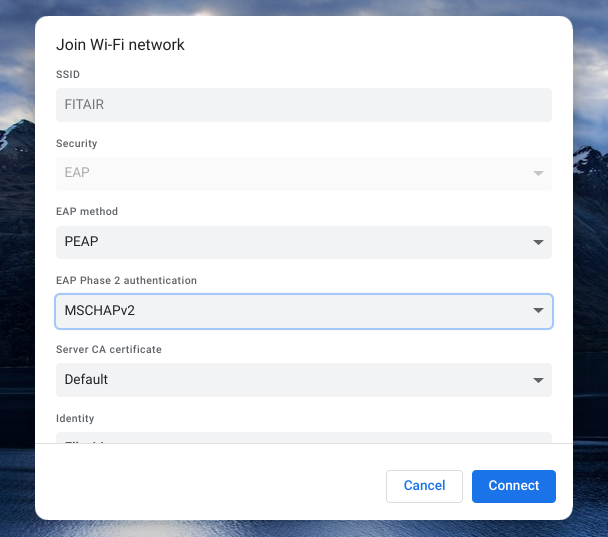
You will need to verify your FIT credentials to connect to FITAIR on the Join Wi-Fi network page.
Identity = Your FIT username
Password = Your FIT password
Anonymous Identity = Leave empty
Click the “Connect Button”
Additional Tips:
Slide the toggle to on for “Save identity and password” to automatically connect to FITAIR when you are in the range of the network. If you do this, you will need to Forget FITAIR and update the Join Wi-Fi network page the next time you change your password, or the Chromebook will try to connect with invalid/old credentials, causing you to get locked out.
Slide the toggle to off for “Allow other users of this device to use this network”
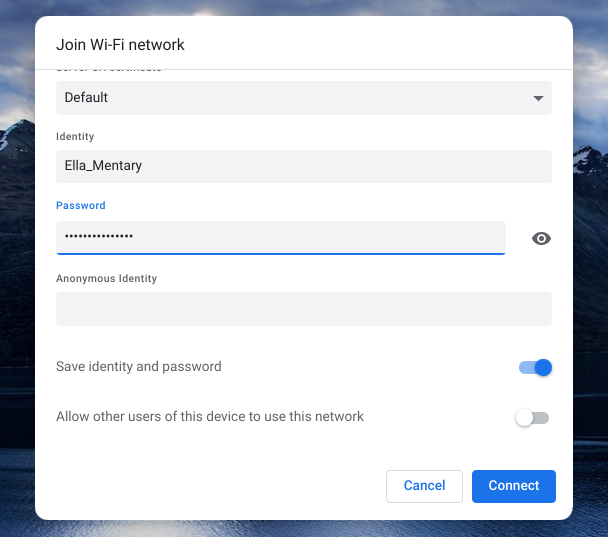
You are now connected to FITAIR