How to release a print job (Pay-for-Print)
Instructions
Pay-for-Print Limitations
- There is no printing from personal devices (laptops, phones, etc.)
- No duplex (double-sided) printing
- No custom paper stock (must use paper supplied in printers)
- Only paper size selections acceptable are: US Letter 8.5. x 11 (Portrait or Landscape), Tabloid 11 x 17 (Portrait) and Ledger 17 x 11 (Landscape)
- No B&W printing from Mac computers in the Library (use Windows) or convert the files to grayscale
- Printers in classrooms and labs are set to “Draft” or “Eco-mode” for faster printing and to use minimal ink. For photo or presentation-grade prints, please visit PrintFX and FabLab for professional printing services
Go to a Print Release Station
Print Release Stations are located:
- Computer Commons, Feldman Center CC15
- Peter G. Scotese Facility, Feldman Center C220 Suite
- FIT Library, Goodman Center 5th and 6th Floor
- Kaufman Hall Cyber Lounge
There is signage posted to indicate the location, or you can ask a lab monitor for assistance.
To release your print job and pay for your prints, press any key on the keyboard or move the mouse at the Print Release station.
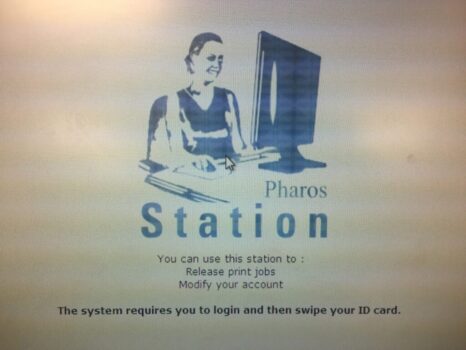
Identify Yourself
Enter your FIT Username in the Logon ID field
Enter your FIT Password in the Password field
Click the Logon button
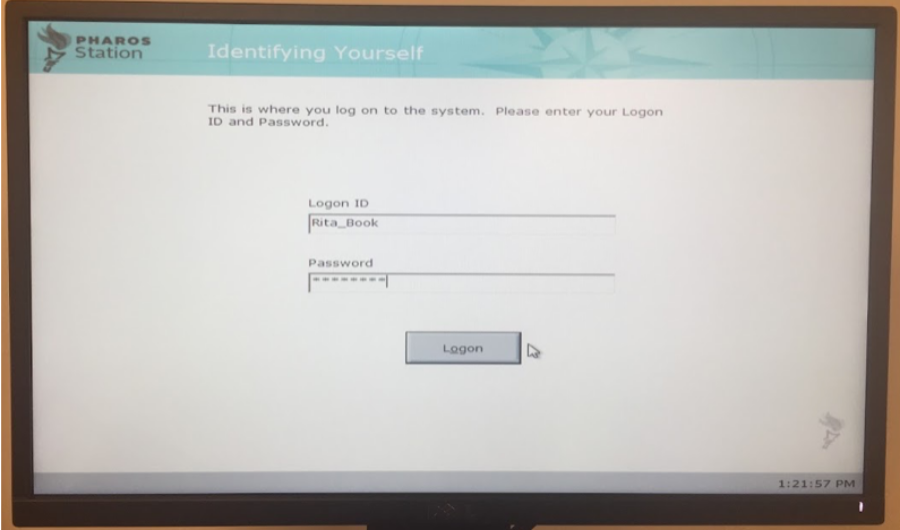
Swipe your FIT ID
You will be directed by the Card Logon screen to “Please swipe your card”
You will find the card reader attached to the monitor or near the keyboard at the Print Release Station.
Follow the instructions on the card reader, swiping the ID with the magnetic stripe towards the green sensor light.
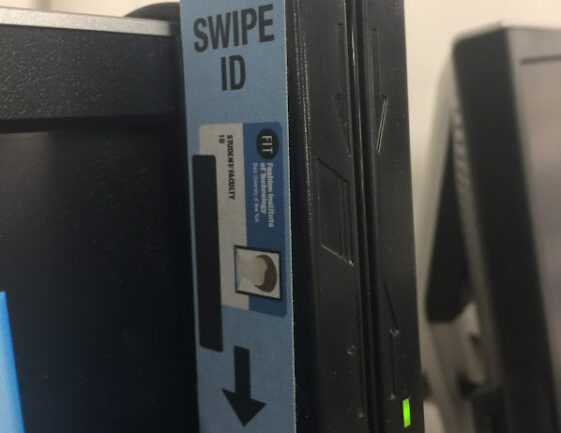
Release Print Jobs
Select a job by clicking on the Job Name you wish to print. Review the details upon selection.
- Sheets – Specifies the total number of pieces of paper required to print the job(s)
- Cost – Specifies how much your account will be charged for printing the job(s)
- Balance – Displays the amount on your account. Tech Tip: If the balance is in parentheses ( ) then the balance is a negative number. Your balance must be a positive number that covers your job order.
Once you are confident in your selection click Print. Proceed to the appropriate printer to pick up your print outs.
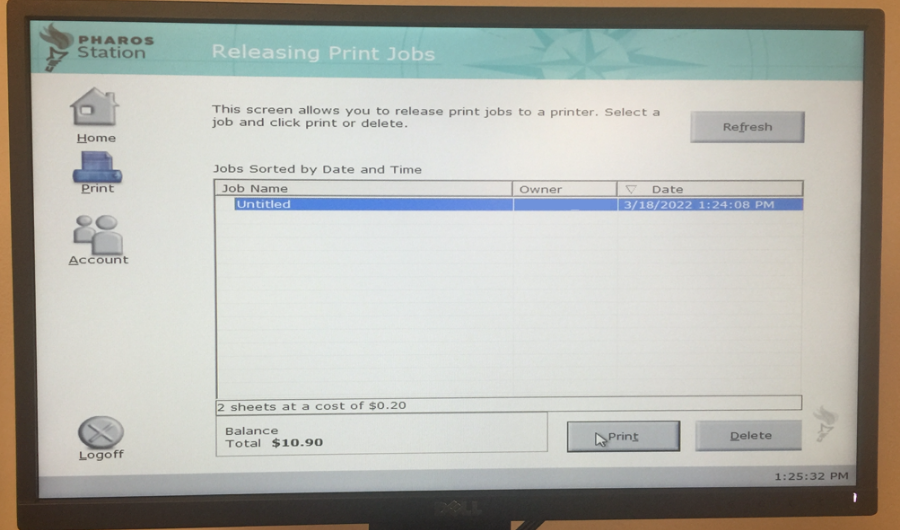
Deletion and Canceling of Print Jobs
Print jobs are not released until after you have entered your network password at the print release station and selected which jobs you wish to release. Jobs that have not been released within 10 hours will be deleted from the printer queue. If you wish, you may also select the job from the Print Release Station and select Delete.
Printer Malfunction/Refunds
We make every effort to keep the printers in good working order; however, if you receive poorly quality pages due to low toner or other printer malfunctions. Please inform the technician/lab monitor on duty, who will either re-print for you at that time or will help you to fill out and submit a Refund Request Form; a refund will be credited to your account if it is determined a printer error occurred.