How to make a booking in FIT Book It
Instructions
Sign in to MyFIT
Go to http://myfit.fitnyc.edu
Enter your FIT username and password, then click the “Sign in” button
Click on FIT Book It under Web Resources
Select the space to book
Select the space you want to make a booking for; you may also review options for all spaces by building by selecting “All Categories” under the building name.
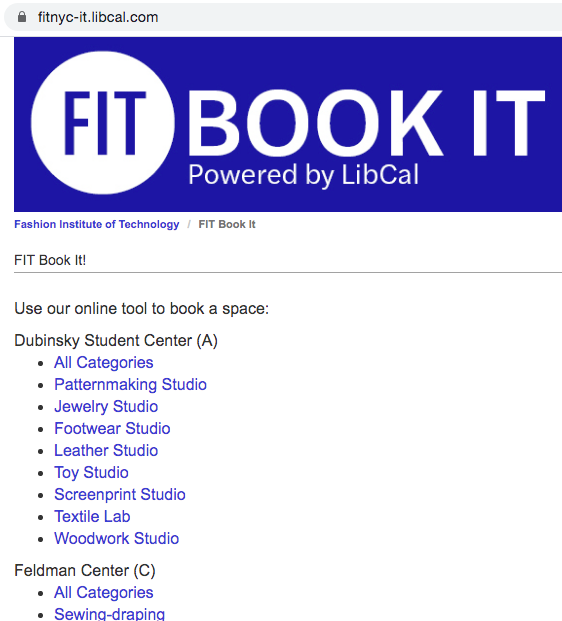
You may amend your search by returning to https://fitnyc-it.libcal.com/ or using the drop-down menus near the top of the page.

Select booking date
Select the date you’d like to find a booking using the “Go To Date” button, or you can click on the “Next Available” button, and it will automatically jump to the next available time/date. Please note bookings may not be available when the college is closed or for planned maintenance, for details about IT planned maintenance, please visit our System Status page.
If you want to change a selection, you can click on “You can go back and change the filters.”
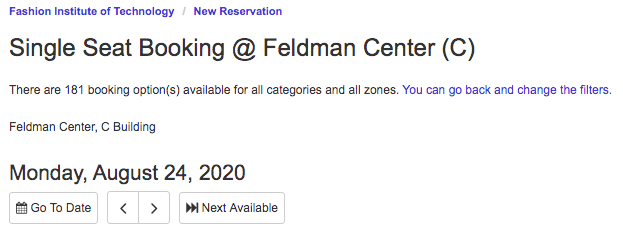
By default, the seat/space options will view by day. You may click the “Week View” option for a weekly view. Click the “Day View” option to return to a daily view.
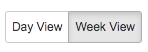
Select booking time
Seat/Spaces will display with a schedule based on your filtering criteria set on the previous screens. Available times will display in green, your booking (once selected) will appear in yellow, and unavailable times will display in red.
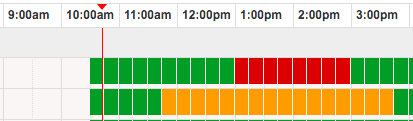
To select a booking time, click on the time block you would like to start your booking and it will autofill the booking for the default minimum timeframe.
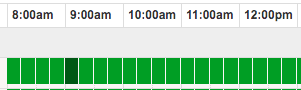
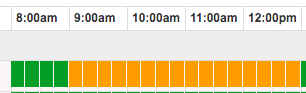
Below the Seat/Spaces schedule, your booking(s) will display from the start time you selected.
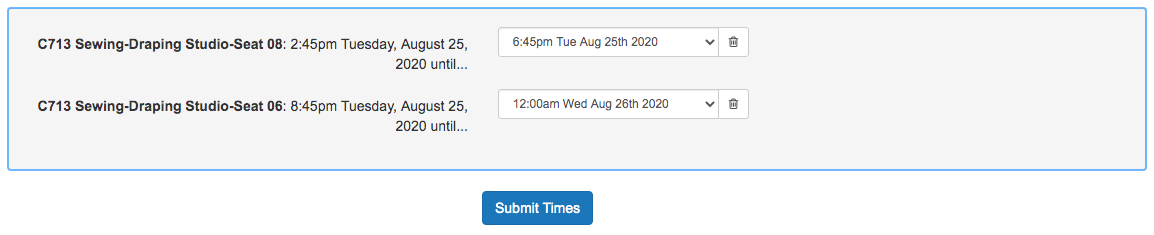
Submit or modify booking
Review your bookings and click the “Submit Times” button, or you may modify your booking.
To modify your booking:
- You can cancel a selection by clicking on the trash bin icon to delete
- You can reduce or increase the length of time of your booking by clicking on the drop-down arrow and selecting an earlier time.
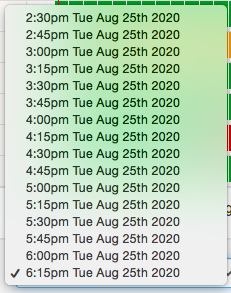
If you accessed FIT Book It using a direct link and not through MyFIT, you will be asked to authenticate.
Enter your FIT username and password and click the “Sign in” button.
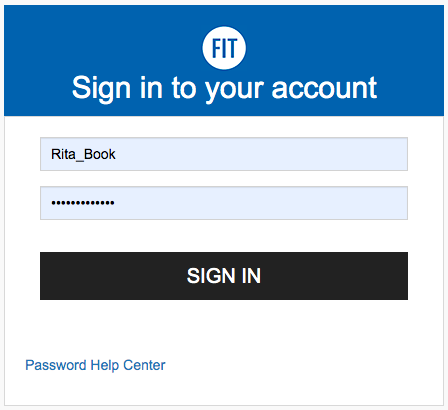
Review Terms & Conditions
Review your booking, Terms & Conditions. By clicking the “Continue” button you are agreeing to the Terms & Conditions.
Review and Submit Booking
You will be returned to the Booking Details page. You will be able to review your booking(s).
- If your booking is correct, you may click the “Submit my Booking” button.
- If you made a mistake in your booking, you may click the “Remove” button.
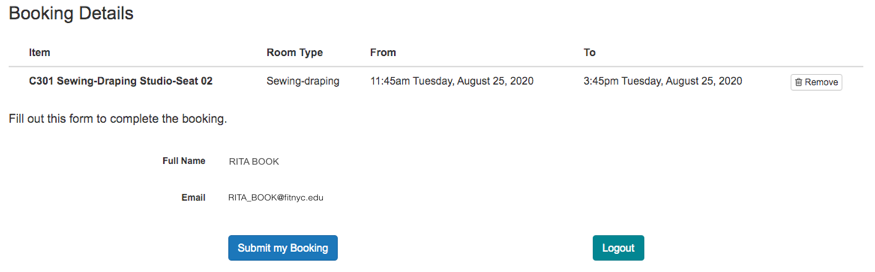
Make another booking or logout
You will be directed to the Booking Details page to review the booking(s). If you are finished making bookings, click the “Logout” button. You may also make another booking by clicking on the “Make Another Booking” button.
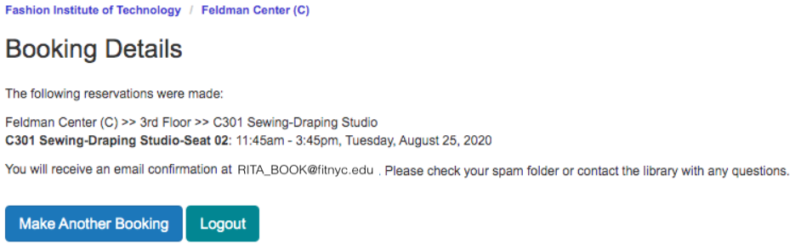
Email confirmation
After you complete a booking, you will be sent a confirmation email to your FIT email that will include an option to add the booking to your calendar as well as the details you will need to complete the check-in process upon arriving at FIT. Do not delete your confirmation email as it contains important check-in information. Please arrive 15-minutes (but no earlier) before your booking time to allow the necessary time for check-in procedures.