How to enable Two-Factor Authentication (2FA) on a FIT Google Account
Instructions
2-Factor Authentication (2FA) is also referred to as 2-Step Verification.
- Sign in to your FIT Gmail Account
- Go to “Manage your Google Account” by clicking your profile icon on the upper right-hand side of the screen or by going directly to https://myaccount.google.com/.
- Using the left-hand menu, select “Security.”
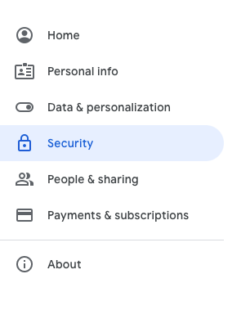
- Scroll down to the “Signing in to Google” section and locate “2-Step Verification.” Then click the arrow on the 2-Step Verification row.
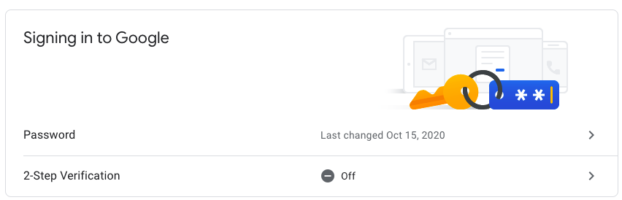
- Verify your account by re-entering your password. Reminder: Google will ask you to reenter your password whenever you make changes to your account’s security.
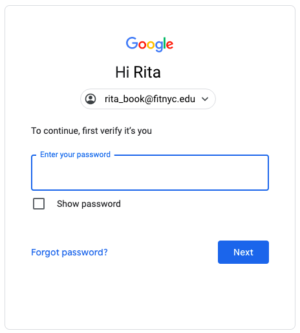
- Enter your phone number and select one of the radial buttons under “How do you want to get codes” or click show more options. Once you select your option, Click Next.
Note you may repeat the enrollment process to select additional verification methods.
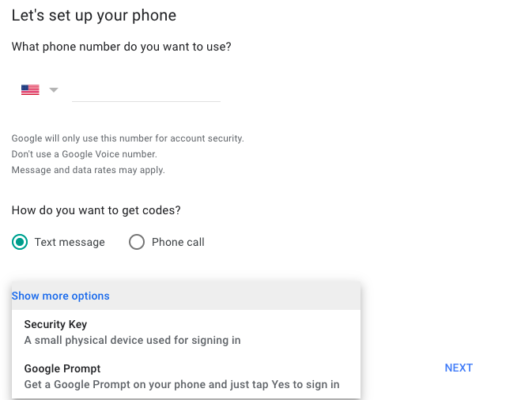
Options Explained
- Confirm that it works by entering the code that was sent to the phone number you entered.
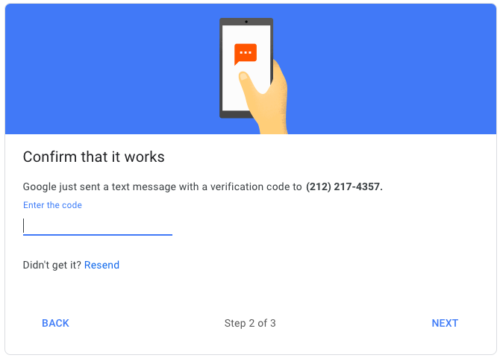
If you select “text message,” enter the 6-digit number received via text message.
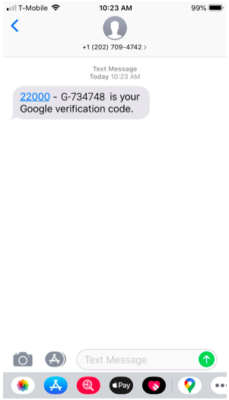
If you selected “voice call,” enter the 6-digit code provided by the automated voice. Note: The phone call might come in as “potential spam.”
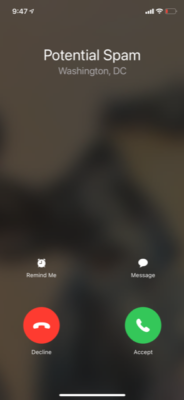
If you select “Google Prompt.” Remember, to use this option you need to have a phone number registered with Google if you do not first select Text message or Phone Call then repeat the enrollment process and select Google Prompt.
iPhone
If you have an iPhone open the Gmail app on your phone, and the prompt notification will appear (this takes a few seconds, it does not appear as an email; it is a pop-up message).
Andriod
If you have an Andriod, the prompt should appear in the form of a push notification. Push notifications turned off? Open the Gmail app on your phone, and the prompt notification will appear (this takes a few seconds, it does not appear as an email; it is a pop-up message).
If you requested the sign-in, tap “Yes” to allow it. If you didn’t request the sign-in, tap “No” to block it.
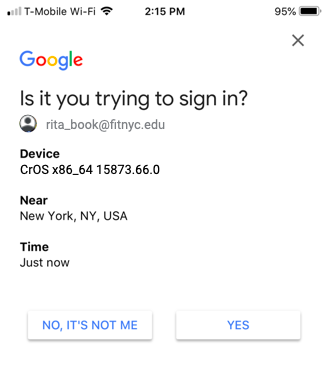
- Click “turn on” to fully enroll in 2-step verification for the FIT Google account.
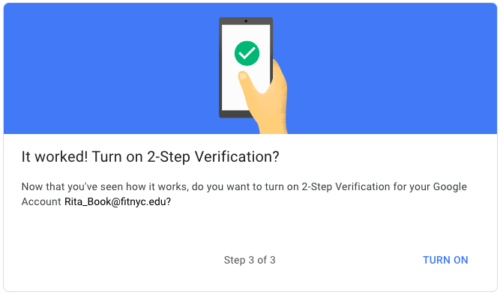
Additional Details
You will also receive an email to your FIT Google account from “[email protected]” notifying you that 2-step verification has been turned on for your FIT account. You will receive additional email alerts when/if you turn on additional verification methods described below.
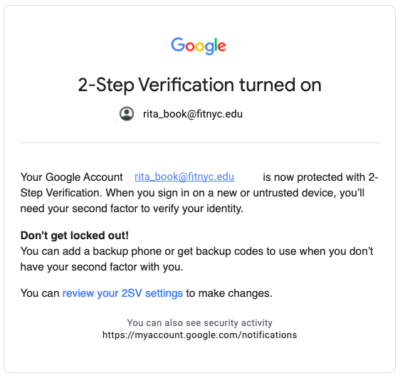
Use other verification methods
Once you are enrolled in 2-step verification, Google allows you to set up additional backup steps so you can sign in even if your other options aren’t available. You can set up other verification methods in case you:
- Want increased protection against phishing
- Can’t get Google prompts
- Lose your phone
Learn about alternate methods:
Backup codes
Google prompts
Authenticator App
Backup Phone
Security key
About devices you trust
If you don’t want to enter a 2-Step Verification code every time you sign in to your Google Account, you can mark your computer or mobile device as trusted. By default – the device you set up for 2-step verification will automatically be added to the “trusted list.”
When you sign-in on a new device, whether it be your phone, iPad, or just a different computer, you will need to verify your account using the 2-step verification method that you chose. When logging in, you can choose not to use 2-Step Verification again on that particular device or computer. Check the box “Don’t ask for codes again on this computer.”
From then on, that computer will only ask for your password when you sign in.
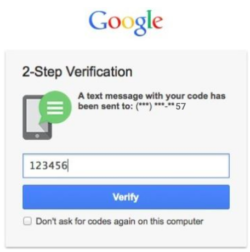
If anyone else tries to sign in to your account from another computer or location, 2-Step Verification will be required, and your account will be protected.
Learn more about how to add trusted devices to your account.