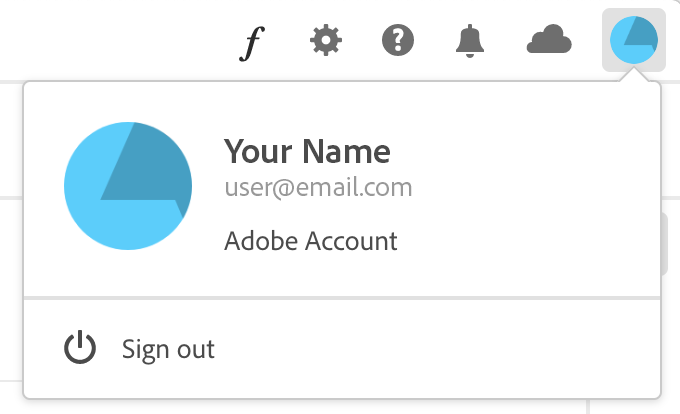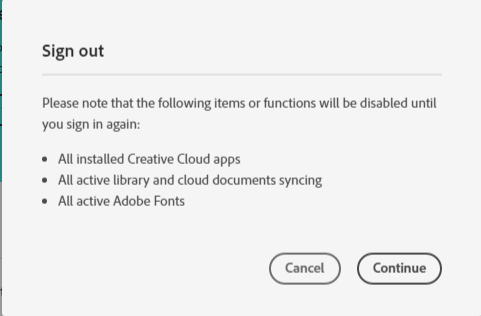How to access Adobe CC
Instructions
Who is granted Adobe CC access?
- Students who pay the FIT technology fee
New students will be granted access to Adobe CC two days before the start of their first semester at FIT. - FIT faculty, staff, and administrators
Note: Contractors and contingent workers (employees hired on a temporary or as-needed basis, such as Models, Peer Note Takers, Tutors, etc.) are only provided access to Adobe CC through Shared Device Licenses for access in computer labs and classrooms.
How to sign in to Adobe CC
Click on the Adobe Creative Cloud icon
If you are using a personal computer and no Adobe products are installed, go to creativecloud.adobe.com/apps
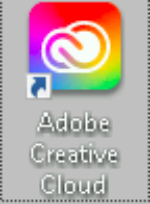
The Adobe sign-in window will appear or you will be redirected to a new page with the sign-in window.
Enter your FIT email address and click the “Continue” button.
Do NOT use the “Continue with Google” option. You must enter your FIT email address and click the “Continue” button.
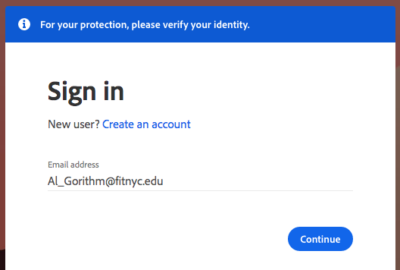
You may be directed to Select an account. YOU MUST Click “Company or School Account”
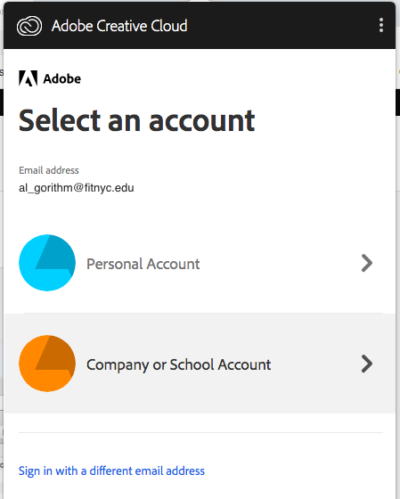
You will be directed to verify your FIT username and password. Enter your FIT username and password, then click “Sign in”
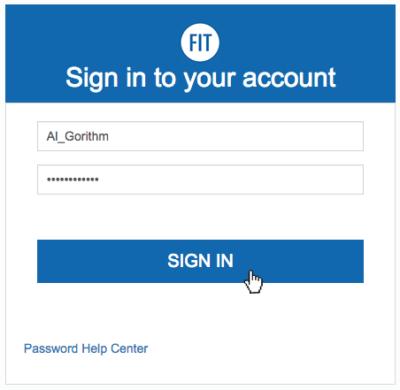
You may be directed to Select a profile to sign in. YOU MUST click the top option with “SUNY – FASHION INSTITUTE OF TECHNOLOGY” in all caps.

You may be required to complete the additional sign-in steps below after selecting an Adobe CC product in order to agree to the Terms and conditions.
Click the “Sign In” button – it may take a few seconds to load the next screen as the software authenticates to the activation server.
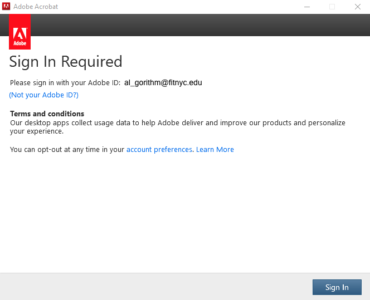
Click the “Continue” button on the Thank you screen. 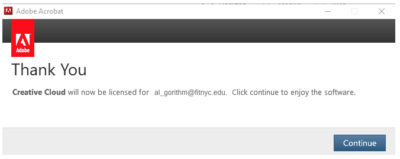
After you successfully authenticate you may begin using Adobe CC.
Eligible employees and students can install Adobe CC apps on home or personal computers.
- The installation license is for a Named User License; therefore, individuals will only be able to sign in to two Named User Licensed computers simultaneously.
When you attempt to sign in to more than two devices, you will get an “Activation limit reached” or “sign-in failed” error. To resolve this error, you will need to sign out of other devices. Follow the instructions created by Adobe to learn how to sign out of all computers, sign out of a single computer, or sign out from account page.
Remember signing in to a FIT classroom and lab computers does not count towards your two machine limit since FIT classroom and lab computers use a Shared Device License.
Error “Activation Failed”
Important information about Adobe CC deployment
As of late September 2021, the latest version of Adobe CC was deployed to all FIT windows computers. Individuals encountering this error on FIT windows computers should follow the sign out steps outlined below. Please contact TechHelp, if you need additional assistance or are encountering this error on an FIT Mac.
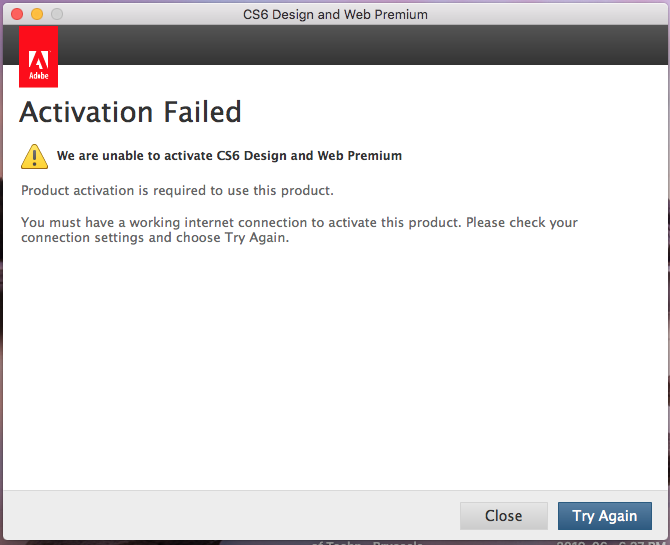
-
Click on the Adobe Creative Cloud icon

-
Click on the blue pie chart icon, and select “Sign out”

-
Complete sign-out, by clicking the “Continue” button on the

-
Sign back into Adobe CC – follow the step-by-step instructions provided on this page.
Error “Activation Limit Reached”
Important information about Activation Limits
When you attempt to sign in to more than two devices with a Named User License, you will get an “Activation limit reached” or “sign-in failed” error. To resolve this error, you will need to sign out of other devices. Follow the instructions created by Adobe to learn how to sign out of all computers, sign out of a single computer, or sign out from account page.
Named User Licenses will be the type of license used on all FIT-owned computers in office spaces and home or personal computers; eligible employees and students install Adobe CC apps. Eligible employees and students will only be able to log in to Adobe CC on two devices that use Named User Licenses at a time.
Shared Device Licenses will be used on all classroom and lab computers.
There is no limit to the number of Shared Device License computers on which eligible employees and students can access Adobe CC.
Error “Your subscription has ended”
Important information FIT employees granted Adobe CC Accounts prior to August 2020
As emailed and posted in July 2021, one of the first licensing changes made by Adobe impacted Faculty and Staff issued Adobe CC home-use account under the previous approval process (before August 2020).
These employees were requested to update their Adobe Creative Cloud home-use account to Enterprise and provided the following instructions: How to update an Adobe Creative Cloud home-use account to Enterprise
Individuals that did not complete these steps and continue to sign in with Adobe Home-use credentials may get the message “Your subscription has ended.”
If you are a current student eligible for Adobe CC access and you have followed the instructions to sign in with your FIT credentials, please contact TechHelp.
How to install Adobe CC applications
Important information about Activation Limits
eligible employees and students can install Adobe CC apps on home or personal computers.
- The installation license through the Federated ID is for a Named User License; therefore, individuals will only be able to sign in to two Named User Licensed computers simultaneously.
When you attempt to sign in to more than two devices, you will get an “Activation limit reached” or “sign-in failed” error. To resolve this error, you will need to sign out of other devices. Follow the instructions created by Adobe to learn how to sign out of all computers, sign out of a single computer, or sign out from account page.
Once you are signed in successfully click the Download button for the app you want to install.
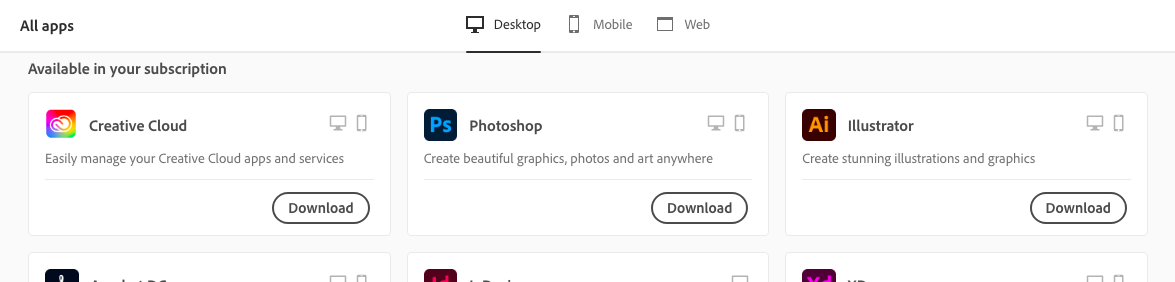
Double-click the downloaded file to launch the installer.
Follow the on-screen instructions to complete the installation.
On successful installation, the Creative Cloud desktop app launches at the same time as your Creative Cloud app.
To install more apps, click Install for the app in the Creative Cloud desktop app. Looking for the Creative Cloud desktop app? It installs automatically with your first app. If you prefer, you can download it directly.