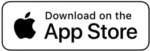- Install Duo Mobile app (step-by-step instructions) Note: Duo is required for two-factor authentication. Click on the appropriate button below or search the App Store/Google Play for “Duo Mobile.”
- Enroll in Duo (step-by-step instructions)
Tech Tip: If you enrolled in Duo previously and are using a new phone/device or phone number to enroll contact TechHelp now. - Go to https://fitlabs.fitnyc.edu and sign in with your FIT username and password to begin using FIT Remote Labs (step-by-step instructions)
- Once you sign in you will be directed to the Resources window displaying the workstations you may access. The computers are displayed by the classroom location and the operating system of the computer, e.g.Common Lab: CC15 (PC). Click Connect to launch a connection to a desktop. (view next steps and more tips on using FRL) Note: You do not have to connect to a computer with the same operating system as you are using, i.e. Macs can connect to “PC”, Windows can connect to “Mac”.
Tech Tip: The Computer Commons computers will display as “Common Lab”.