To sign in, add your account
You can add both Gmail and non-Gmail accounts to the Gmail app on your iPhone or iPad.
- On your iPhone or iPad, open the Gmail app
.
- In the top right, tap your profile picture.
- Tap Add another account.
- Choose the type of account you want to add:
- Follow the steps on the screen to add your account. If available, tap Try Gmailify to get Gmail features with your added account, like spam protection and email categories.
Related Policies
Process to Purchase Computers and Printers for FIT Faculty and Staff
To purchase a standard Dell Computer configuration, please enter the description of the item(s) into your Finance Enterprise order including the E-quote number.
If you are interested in purchasing an Apple desktop, laptop computer, Dell, tablet, or hardware that is not a standard configuration, please open a ticket at TechHelp.fitnyc.edu with your selection(s) include your rationale for the purchase as well as any additional software you will need to run on the machine.
When completing a Bi-tech requisition, all products must include full product descriptions.
- Dell products must include the E-Quote number for the computer package
- Apple products must include the FIT Customer Number: 52161
- Printers must include FIT Customer Number: 7841961 and the Quote Reference for the chosen printer
Dell Windows OS and Printers from CDW
Mac
Many of us store so much of our information on our mobile devices from photos to phone numbers (do you know your best friend’s number by heart?) that we feel uneasy when we don’t have it. That feeling can be amplified if our phone is lost or stolen.
Best practices to be Cybersafe is to enable and review the settings for your device that will allow you to find, track and remotely wipe your device before anything happens but if your phone is lost or stolen there are steps you can take to protect your data too. For more information, please visit your device’s company instruction pages on how to manage your device.
Android
iPhone
Windows
Don’t forget you can also sign out your Google Account on lost or stolen devices for more instructions visit our post Sign Out or Remove your Google Account Remotely from Devices.
“
After changing your FIT password, you may encounter the following error: “ORA: Invalid username/password; logon denied.”
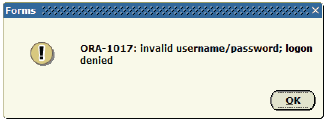
If you use a third-party tool that connects directly to Banner (e.g., NOLIJ, TOAD, BDM, etc.) and have changed your FIT password, you will need to update your password using the link “Sync Third-Party Tool” found in MyFIT.
To sync your password
1. Sign in to MyFIT with your FIT username and password.
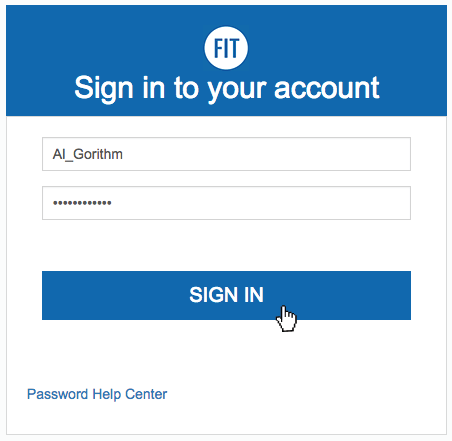
2. Click on “Employee” on the left-hand side.

3. Navigate to the bottom of the Online Information System portlet and click on “Synch Third-Party Tool.”

4. The “SSO Manager Credential Management Utility” will open. Enter your FIT password in the password field. Reminder: Banner does not accept passwords with special characters (@,#,<,>,&,”,\) or spaces. If you have used spaces or special characters you will need to change your password. Then click the “Save” button.
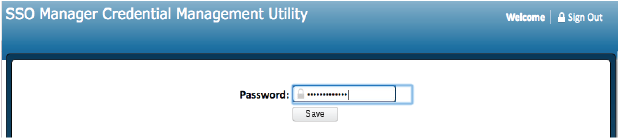
5. The following error page will appear. Your password has been saved. Click “Sign Out.”
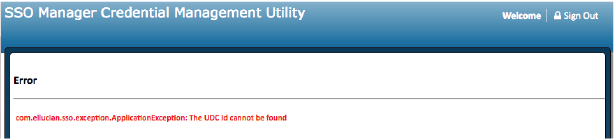
6. Sign out of MyFIT and quit the browser completely don’t just close the browser tab.
7. Open the browser and sign in to MyFIT again.
Cause: Accounts will be locked out or suspended temporarily if too many invalid login attempts are detected.
If you did not try your password multiple times, the likely culprit is a device connecting to FITAIR.
By default, many devices are set to connect to known wireless networks (like FITAIR) automatically. If you change your FIT password, you must update the devices connect to FITAIR with your new password. If you neglect to take this step, your devices will attempt to automatically connect to FITAIR with an invalid password causing your account to be locked out or suspended temporarily.
Solution: Update your wireless devices with your new/current password. The simplest way to do this is to Forget FITAIR on your device then reconnect to the network.